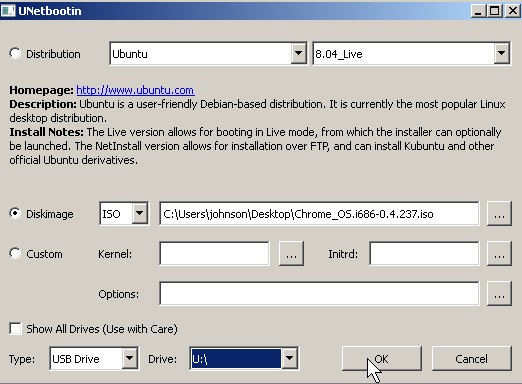
Are you tired of carrying around all those bulky Linux install CDs around? If you are, you can use a usb boot live drive maker program called UNetbootinwhich does not require you to install it on your PC, and it’s is only 4 MB in size to download. It can automatically download the ISO file you need to create a bootable live usb drive on a USB drive or your local hard drive. You can also use your own ISO files which you downloaded from the internet or made your self. It only requires a few click of the mouse to make a bootable usb drive. UNetboobin does all the hard tasks for you like extracting the files from your ISO CD image, and installing a boot loader on your drive. It is a great little program for making bootable live USB drive.
Tutorial on Making a USB startup OS install/Live drive in Windows or Linux with UNetBootin
1. Make sure your USB is marked active in Computer Management > Disk management. If your drive is not mark as active it can’t boot from a computer.
Read my article on How to mark a drive as Active in Computer management or Command prompt Diskpart .
2. Make sure your USB drive have enough space. Typically, an 1 GB drive with 700MB of free space will be good enough to meet this requirent.
3. Download your ISO file or pick the Diskimage radio button and the ISO option from UNetBootin. Lastly, Click the browse button […] .
If you have an OS Install Live CD, you can make the ISO with an ISO maker program like ImgBurn which is free.
Read my article on Making an ISO file from an Operating System CD with ImgBurn .
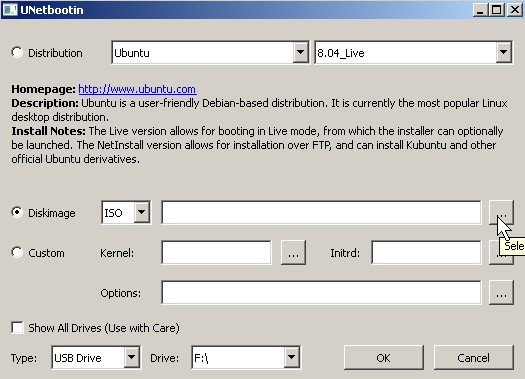
Click the disk image button and then the browse button
4. Click on your CD ISO Image file and open it.
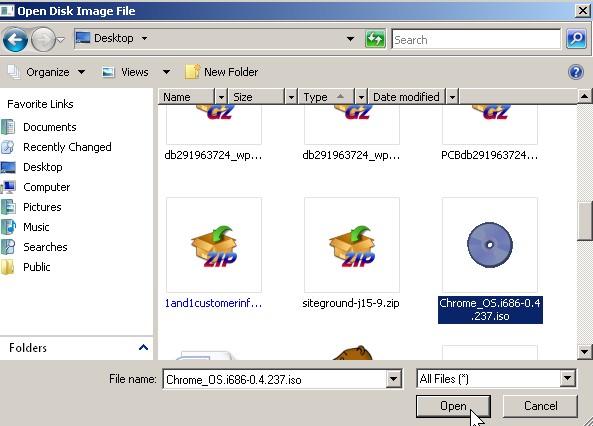
Click on your CD ISO Image file and open
5. check your usb drive letter that you want to install your OS onto
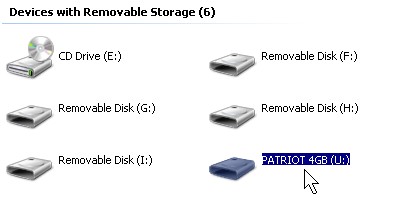
check your usb drive letter that you want to install your OS onto
6.Pick the type of drive you want to use, and change the drive letter to the drive lettter you want to use and click OK.
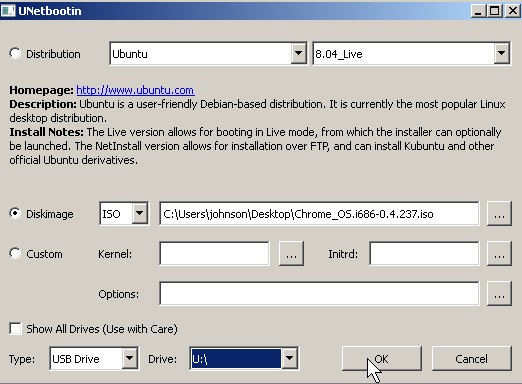
Change the drive letter to the drive lettter you want to use and click OK
7. Wait for UNetbootin to be done making your USB drive, and close all your programs and click reboot.
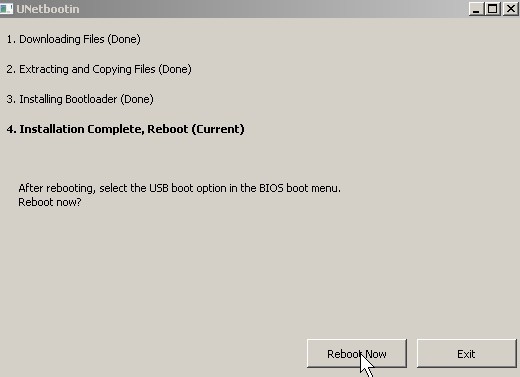
close all your programs and click reboot
8. You may need to go into your BIOS or Boot Manager to make USB drives the first boot device in order to boot to USB drives on your PC. Refer to your computer or motherboard manual for help.
9. Wait for your USB drive OS to load. Congratulations, now you are done. A good starter Live Linux distro to try is Ubuntu because it is simple to use, and has a lot of online resources dedicated to it.
The advantage of using an USB bootable live Linux drive
- Your PC not being as loud since USB flash drives have no moving parts compared to CDs.
- A USB drive is more portable compared to a CD.
- It is also more durable since it can’t be scratched like a CD.
- USB drives uses less power then a CD drive, so using it on a laptop will improve battery life and reduce heat.
- More Ecofriendly since you can reuse a USB drive very easily
- It looks cool.
The disadvantage of using an USB boot drive
- It might be slower then a CD if the USB drive is a low quality one.
- More expensive. You can only get 1-2 USB 1GBÂ drives for 20 dollars, but you can get 100 DVD-R for 20 dollars or less.
- Not every computer can boot from a USB Flash drive, but most computers can boot from a CD or DVD.
- Easy to lose
- More wear and tear on your USB plugs and ports if you use it a lot.
You also be interested in reading:
Using ImgBurn to burn a CD ISO image to a CD-R
Install Ubuntu 9.04 on a flash drive with your Ubuntu live CD