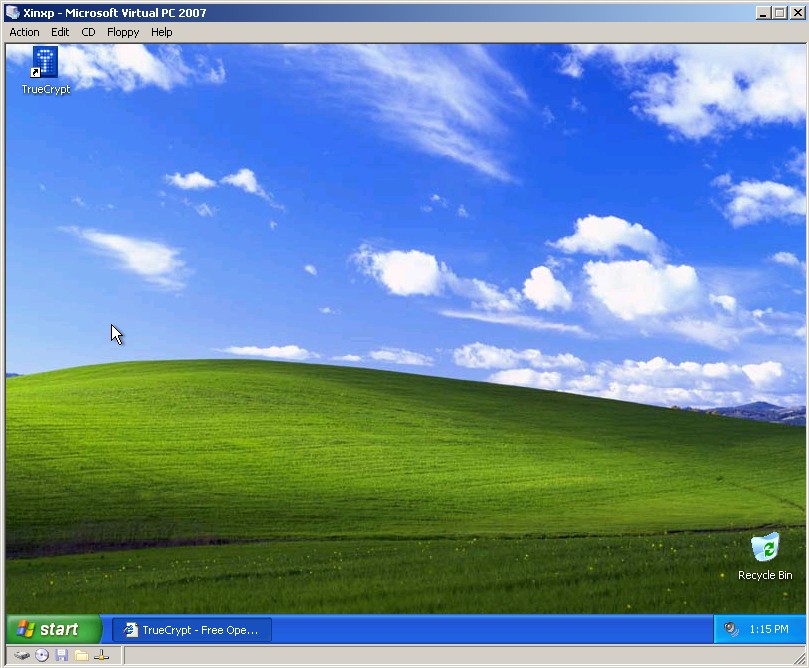
Microsoft Virtual PC let’s users install a guest OS inside their regular OS, and not risk breaking Windows since the new OS is installed in a virtual drive which Virtual PC uses to virtualize the guest OS in a Virtual PC Window. It is a great way to learn how to use a new OS or run older programs in an older OS like Windows 95-ME. No drive partitioning or formatting is required to install a guest OS in your systems operating system.
Â
1. Start Virtual PC and click New.
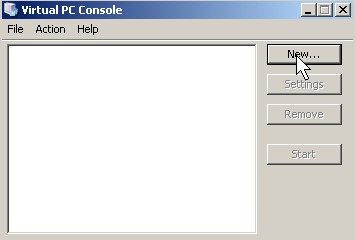
Click New
2. Click Next
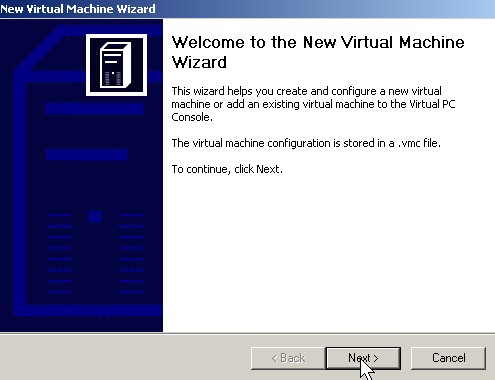
Click Next
 3. Pick Create virtual machine then click next.
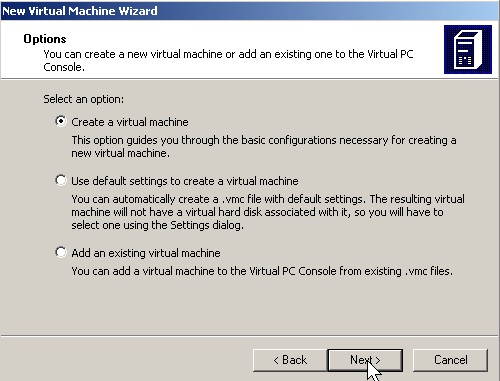
Pick Create virtual machine then click next
 4. Give your virtual machine a name click next.
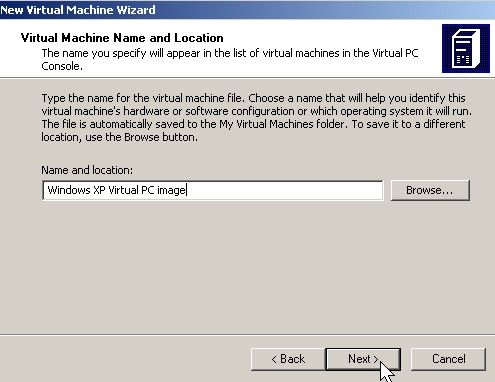
Give your virtual machine a name click next
5. Pick Operating System type and click next.
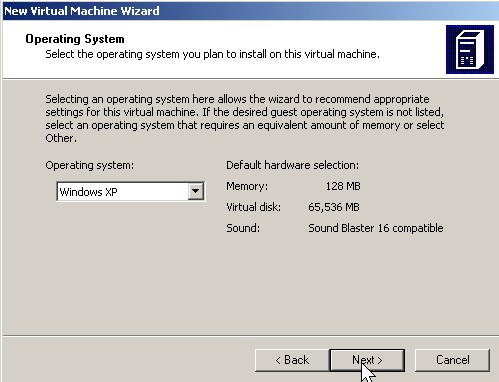
Pick Operating System type and click next
 6. Click Next
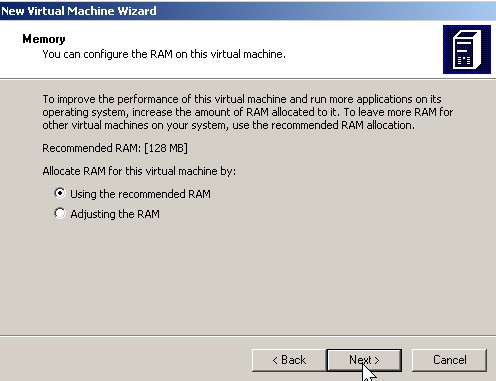
- Click Next
7. Click a new virtual hard drive click next.
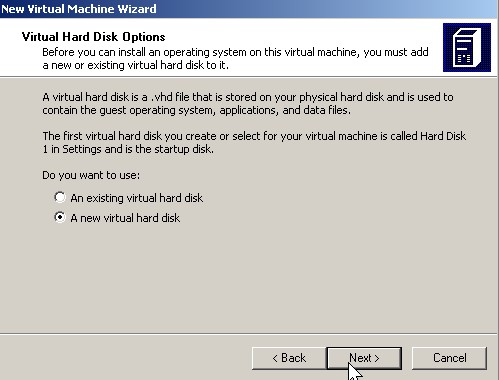
- click a new virtual hard drive click next
8. Type in the amount of space you want to use for your drive.
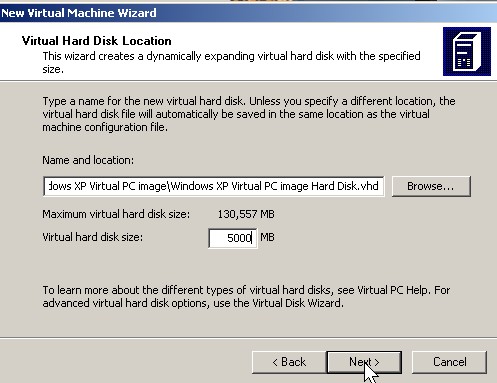
- Type in the amount of space you want to use for your drive
9. Click finish
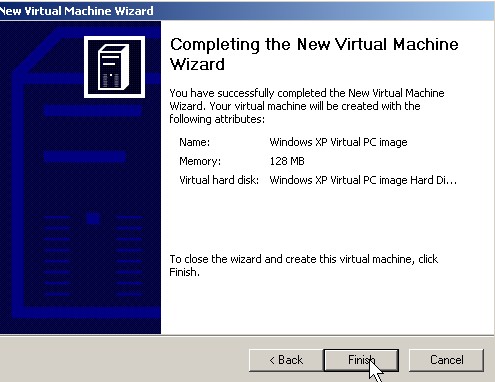
Click finish
10.  Click Start on the Virtual PC program
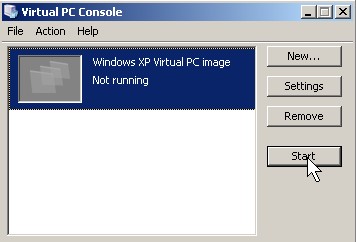
- Click Start on the Virtual PC program
11.Click CD>Click Capture ISO image.
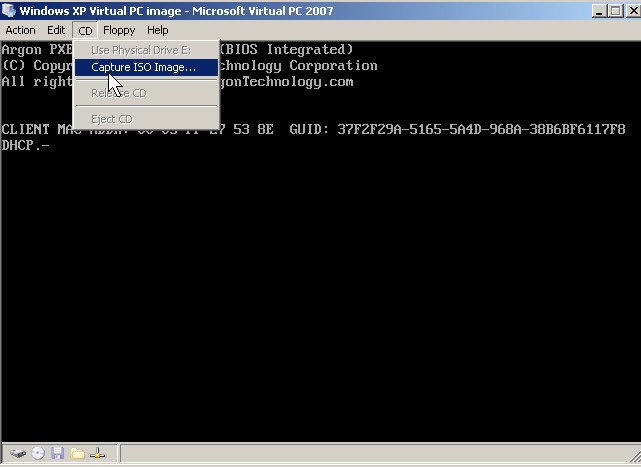
- Click Capture ISO image
12.Open Operating System ISO file.
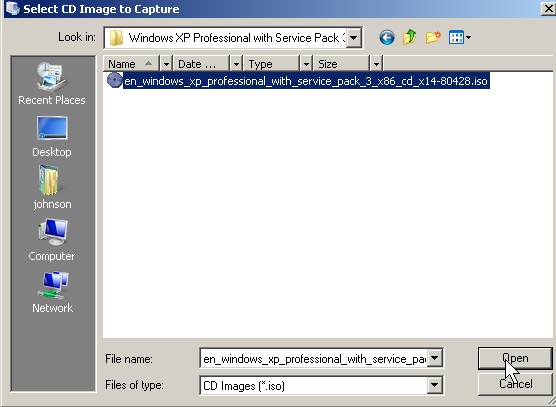
Open ISO file
13.Action >Â Â Reset
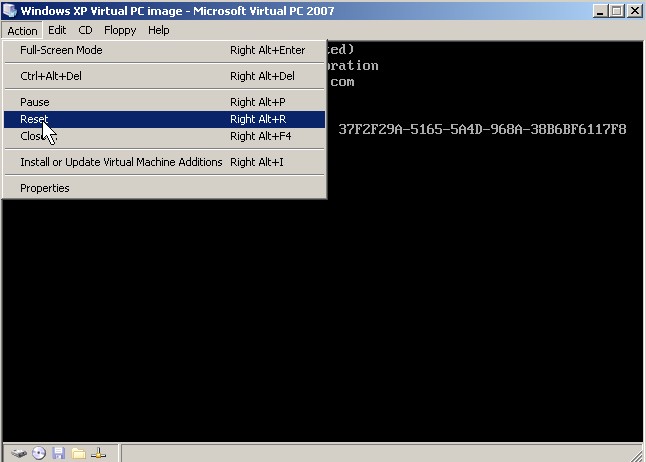
Action Reset
14.Press reset
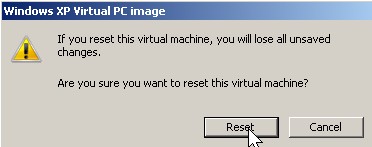
Press reset
15. Install XP
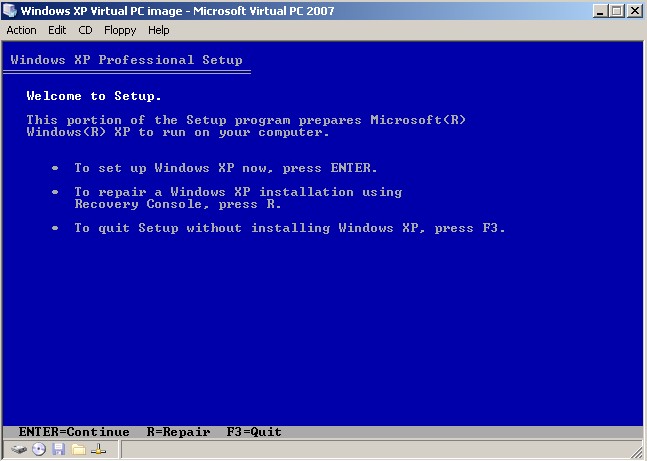
Install XP
16. XP installed in Virtual PC 2007
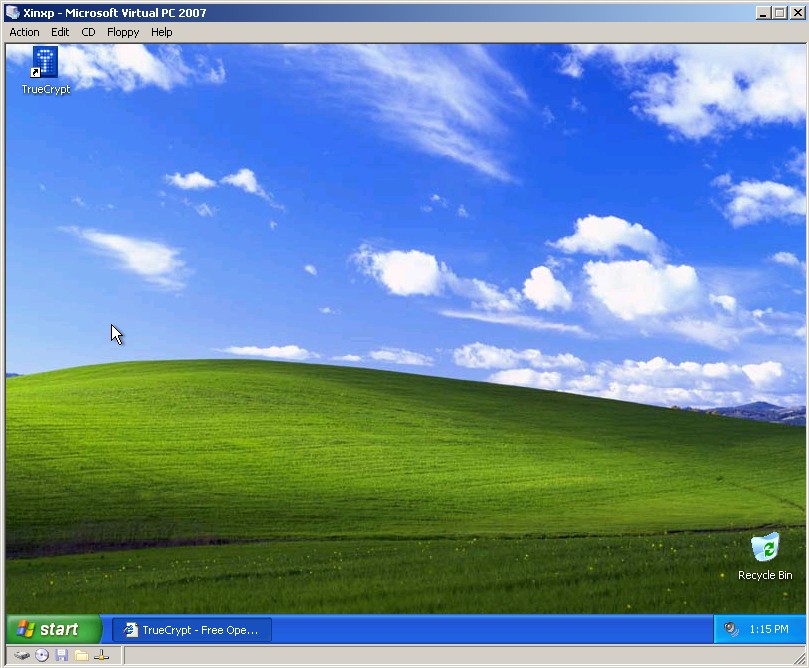
Congratulations, you installed a Virtual OS on your PC.