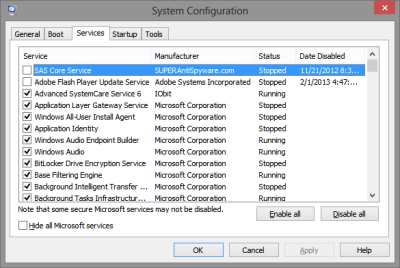
Turning off un-needed startup programs, and services would make Windows 8 startup faster and run better then before especially on older computers with only 1GB of RAM, and a 1GHz CPU. Sometimes computer makers install a lot of programs which startup when your computer start up which make Windows run slower because of background programs and services which run in the system tray, or in the background in Windows.
Startup programs and services which startup during computer startup, and remain running on your computer until you disable them in the program, with msconfig, and services.msc.
MsConfig is also called System Configuration which is used to configure your computer startup, and other features.
In my experience, most startup programs can be turned off in MsConfig, or Services.msc in a few minutes or less.
If you use Windows 8 on an older computer with only 1GB of RAM, using MsConfig and Services.msc which are built-in programs to Windows 8 and Windows 8 Pro will make Windows feel more responsive and faster if your computer came without a lot of startup programs installed on it by your computer maker.
The best part of using Msconfig, and services.msc is they both come with Windows 8, and won’t contain viruses, or are unsafe like third party software from unknown software makers, and they don’t use up any additional hard drive space or require any installation like other startup and service manager programs.
I have been using MsConfig and Services.msc since Windows XP, and it is my favorite way of disabling programs because they don’t use additional RAM running in the background, I know how to use them, and I don’t need to install them.
Make a System restore point in Windows 8 before you edit MSConfig and services.msc, so you can easily undo your mistakes if you make any with Windows System Restore.
I recommend making a system restore point with the system restore wizard in Windows 8 if you are planning to disable a lot of programs in MsConfig or Services.msc by moving your mouse to the top right corner of your monitor, and clicking on the search/magnify glass icon then clicking on the settings label. Lastly, search for create a restore point . Click on the Create button at the bottom of the Window. Give your restore point a descriptive name like Restore Point Febuary 2013 before MSconfig Services disabled . Click Closed. If you need to do a system restore, click on System Restore Button on the Create a restore point window, and pick the system restore you made.
You can also use an earlier system restore if you did not make a system restore, but you need to do a system restore to get your internet or sound back.
How to use MsConfig in Windows 8 to disable startup programs, and services?
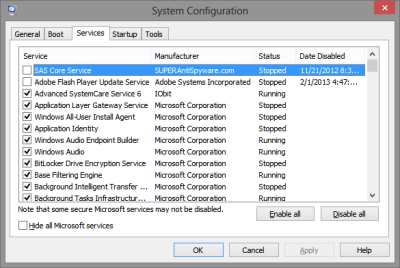
1. Hold down the Windows and R Key on your keyboard.
2. In the Run Box, type msconfig in the textbox, and click enter. Click OK on the pop-up window if one shows up.
3. Go to the Services tab, and check the “Hide All Microsoft Services” to hide all Microsoft Services.
4. Uncheck the services which you don’t want to startup during your next computer startup. Be careful not to uncheck your antivirus, antispyware, firewall, and other security software unless you don’t want them to startup to see if they are causing your computer to be slow.
5. You can also uncheck “Hide All Microsoft Services”, so you can uncheck the Microsoft services which you know you won’t use like FAX, and Bluetooth Support Services. However, Services.msc is easier to use to disable un-needed Microsoft services in Windows. When you are done, press the apply or OK button to save your changes in MSconfig.
6. Click on the Startup Tab in Msconfig. In the Startup tab, click on Open Task Manager which would launch the startup tab for task manager.
7. Left Click the Startup program which you want to disable, and click the Disable button on the bottom right of the Task manager in the Startup tab.
Now you are done disabling startup programs and services with MsConfig, and Task Manager.
How to use Services.msc to disable services from starting up during Windows 8 computer startup?
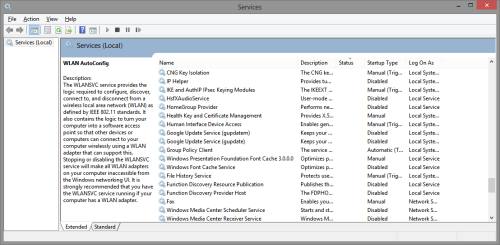
1. Hold down the Windows and R Key on your keyboard.
2. In the Run Box, type services.msc in the textbox.
3. In Services.msc, you right click with your mouse on a service you want to disable, and pick properties from the right click context menu.
Make sure you click on the Extended tab on the bottom to see all the services, and a sidebar on the left which tells you the name of the service and what it does.
Before you disable services, make a list of services which you want to disable, so you can easily re-enable them by choosing the Automatic startup type. You can leave the manual startup type services alone, and only disable programs which you know you do not need to run to use programs on your computer.
4. From the Startup type section in the Generals tab, pick Disable in the drop down menu.
5. Click OK in the Service Window.
I recommend Advance System Care Pro by Iobit if you do not want to change services and MSconfig settings since ASC is easy to use, and one of the safest programs for stopping startup programs, and services with Turbo Mode, and its Startup manager editor for Windows. I been using ASC Pro for years, and It works great at maintaining Windows, and making Windows faster.
List of Microsoft services which I disabled in Windows 8 Pro+Windows Media Center with Services.msc
Note: You should read all service descriptions, and search the internet, and books about Windows 8 to see if you need the service for any special programs and hardware you may need to run on your computer.
I mainly just use my computer for playing video, games, music, browsing the web from a web browser, printing out documents from a printer, e-mail, and typing on Word Processors and websites, and I found disabling the list of services did not make my computer not to be able to go online, use programs, and print. If you share files and printers with other computers at home with a home network, disabling networking related services might turn sharing off for your PC.
ActiveX Installer (AxInstSV)
Application Experience
Application Management
BranchCache
Certificate Propagation
Computer Browser
DNS Client
Device Association Service
Diagnostic Policy Service
Distributed Link Tracking Client
Function Discovery Provider Host
Function Discovery Resource Publication
HomeGroup Provider
IP Helper
Internet Connection Sharing (ICS)
Media Center Extender Service
Microsoft iSCSI Initiator Service
Netlogon
Network Access Protection Agent
Network Connected Devices Auto-Setup
Network List and Location Awareness is useful for showing the connected icon on the system tray, but turning them off won’t disconect you from the internet.
Network List Service
Network Location Awareness
Offline Files
Peer Name Resolution Protocol
Peer Networking Grouping
Peer Networking Identity Manager
Portable Device Enumerator Service
Program Compatibility Assistant Service
Remote Registry
Routing and Remote Access
SNMP Trap
SSDP Discovery
Server
Shell Hardware Detection
Smart Card
Smart Card Removal Policy
Themes
WinHTTP Web Proxy Auto-Discovery Service
Windows Font Cache Service
Windows Image Acquisition (WIA)
Windows Media Center Receiver Service
Windows Media Center Scheduler Service
Windows Media Player Network Sharing Service
Workstation
Other Services which you can disable if you don’t use your computer to print, use a SSD hard drive, don’t use your computer to search for files, or use the internet
If you do not use or own a Printer, you can disable Print Spooler.
Some people on forums I been on recommend to disable Superfetch on computers which use a Solid State Drive/SSD which uses flash memory which has a limited number of write cycles before the drive goes bad because Superfetch writes a lot to your SSD drive. However, if you use a regular mechanical hard drive, leave Superfetch set to Automatic since Superferch claims to make your computer faster.
If you use a third party file search program like Everything Search, or you don’t use Windows Search, you can also disable Windows Search.
On a computer where you are not listening, or recording music and audio from videos and games like a file server, print server, or e-mail server, you can disable the Windows Audio and Windows Audio Endpoint Builder.
Do not to disable Network Store Interface Service, Windows Update, Background Intelligent Transfer Service, Windows Firewall, and Base Filtering Engine if you plan on using the computer on the internet. Disabling Network Store Interface will make you lose your internet connection, and disabling Windows Update, Background Intelligent Transfer Service, Windows Firewall, and Base Filtering Engine will make Windows less safe when connected to the internet, but Network Store Interface Service, Windows Update, Windows Firewall, Base Filtering Engine should be safe to disable if you do not use the internet, or any form of home networking like Wi-Fi, LAN/Ethernet, and Bluetooth.
Thanks a bunch for the resourceful links.
I’ve not restarted my PC yet, but I feel good about unchecking these services.
Hoorah!
You’re welcome, Some Cowboy. Remember to write down what services you unchecked just incase you need them for something, so you can recheck them after you restart if something does not work if you need the service for something.