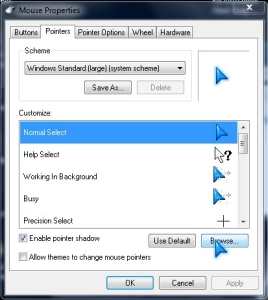 Are you tired of the default black and white mouse cursors which come with Windows. Maybe you constantly have trouble seeing those tiny cursors. To be truthful, I always find the default cursors for Windows kind of boring, and hard to see on big monitors or high resolution displays. You can make your own cursors With RealWorld Cursor Editor for free  or freely download some cursors which other people made from http://www.cursors-4u.com/ . Installing and using custom cursors can really spice up your dull boring computer. You can even make your cursors look like weapons like guns, swords, and shields, so using Windows will be like playing a video game at work minus the part of the boss yelling at you for playing a game since you are using a custom cursor to do your work unless you boss is strict and don’t like you having a fun looking desktop. Plus, you can impress people since cursors are one of the few things non-tech savvy people do-not  customize due to a lack of knowledge about cursor customization. People tend to only customize their Desktop Background, and maybe their Taskbar and Windows Colours if they have Windows Blind, Windows Vista and 7. How cool will it be to have a space ship or a sword as a cursor instead of the default white arrow? Answer: “Wickedly, cool!” Using customize cursors can also increase productivity if you have problems seeing the default white tiny cursors for Windows because of poor eye sight. After changing my cursors, I also seem more happy since the default white arrow is kind of depressing to look at compared to my new custom Blue arrow. The next time some Apple Fan boy say “Windows looks boring”. You can show them your custom cursors, and say “I have custom cursors, mwahahaha ! YER YER YER” If you own Windows Vista, or 7. You can also change the colour of your task bar, and Windows to match your custom cursors colour scheme/theme.
Are you tired of the default black and white mouse cursors which come with Windows. Maybe you constantly have trouble seeing those tiny cursors. To be truthful, I always find the default cursors for Windows kind of boring, and hard to see on big monitors or high resolution displays. You can make your own cursors With RealWorld Cursor Editor for free  or freely download some cursors which other people made from http://www.cursors-4u.com/ . Installing and using custom cursors can really spice up your dull boring computer. You can even make your cursors look like weapons like guns, swords, and shields, so using Windows will be like playing a video game at work minus the part of the boss yelling at you for playing a game since you are using a custom cursor to do your work unless you boss is strict and don’t like you having a fun looking desktop. Plus, you can impress people since cursors are one of the few things non-tech savvy people do-not  customize due to a lack of knowledge about cursor customization. People tend to only customize their Desktop Background, and maybe their Taskbar and Windows Colours if they have Windows Blind, Windows Vista and 7. How cool will it be to have a space ship or a sword as a cursor instead of the default white arrow? Answer: “Wickedly, cool!” Using customize cursors can also increase productivity if you have problems seeing the default white tiny cursors for Windows because of poor eye sight. After changing my cursors, I also seem more happy since the default white arrow is kind of depressing to look at compared to my new custom Blue arrow. The next time some Apple Fan boy say “Windows looks boring”. You can show them your custom cursors, and say “I have custom cursors, mwahahaha ! YER YER YER” If you own Windows Vista, or 7. You can also change the colour of your task bar, and Windows to match your custom cursors colour scheme/theme.
Another advantage of using a custom cursor is it can easier for your audience to see what you are pointing at with your cursor unlike the Windows cursor which is white, and the majority of programs like MS Office is white. A White cursor on a white background can be very hard to see for people who sit at the back of a  large room. Having a custom cursor can also save you time and money since you no longer have to buy and carry around a red laser pointer, batteries for the laser pointer, or worrying about losing a laser pointer when you have a BIG RED Cursor for your mouse pointer.
1. Download, or Make your cursor and save it in your Windows Cursor directory which is C:\Windows\Cursors . “Do not save cursors in other folders like your desktop since your custom cursor settings will be gone after you restart, log off, shutdown, or pull the plug on your computer. It is the same reason why you don’t save your fonts to your desktop because MS Word does not look in your desktop for your font files. Windows look in Windows cursors folder for your custom cursors.
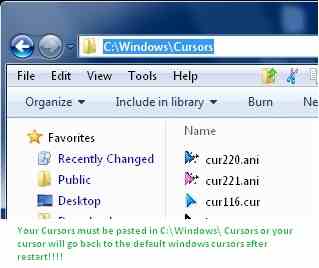
2. Go to your Control Panel and click on your mouse settings program. If you are using Windows Vista or 7 then just type “mouse” in the Windows Start Menu search box, and press enter.
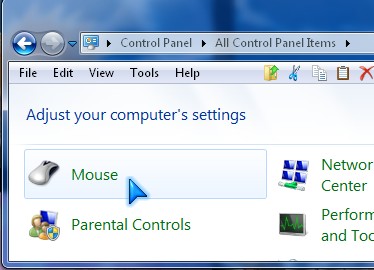
3. Click on the Pointers tab. Click on the cursor you want to change, and click the browse button at the bottom of the screen.
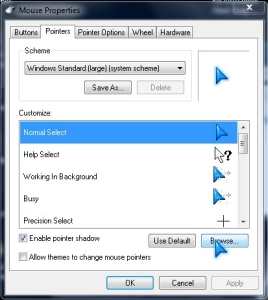
4. Find and click the Cursor file you want to change to, and click the open button at the bottom of the browse window.

Click the OK button to close the mouse properties windows and all your settings are save for your custom settings.
Now every time you log-in to your user account for Windows. You get to use cursors which look way better then Windows cursors.
I appreciate how you added the step by step screenshots, they make it really easy to follow. The RealWorld Cursor Editor looks like a useful application as well.
Thanks, I am glad my screen shors were easy yo Follow. Real World Cursor Editor is great. It let’s you make Cursors which represent your unique personality. Plus, it is free which is nice.
Thanks for your post. I have found nice mouse auto clicker software for our works. these 4 steps useful 2 us..
Cool, I’m glad my tutorial helped you out.
güzel bi mause imceyi 🙂