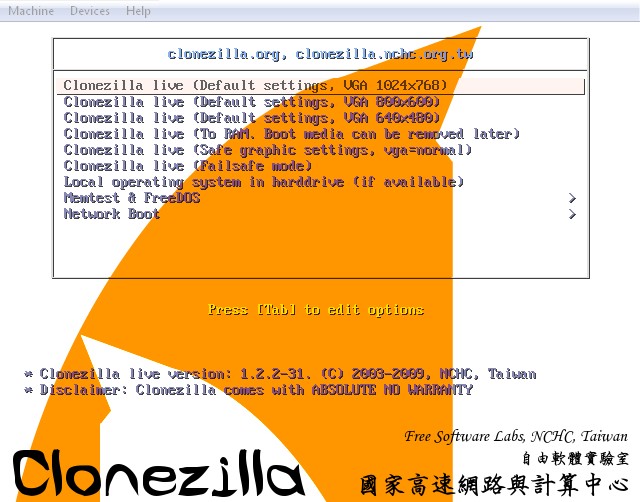
Select your display settings you want to use
Download Clonezilla ISOÂ at http://clonezilla.org/
You first need to burn the ISO file with a CD/DVD burning software like Roxio Creator 2010 Pro which has an ISO burning feature.
CloneZilla is a free Linux liveCD which users can use to clone their hard drives or partition. What is best about Clonezilla is it does not require you to permanently install it on a hard drive. This saves you time, and it means you can clone your hard drive even if Windows won’t start, so you can at least restore your files to another drive to restore your files. Plus, since Clonezilla is a livecd, it won’t get slowed down by other processes like your antivirus, msn, etc. All your CPU and RAM resources will be used to clone your drive. Clonezilla is best for people who have slower PCs since it does not need a fast CPU or lots of RAM to work. It is also good if you just want to quickly clone your drive without the need to install an additional program to your PC. Clonezilla can also be set up to back up or restore an image to another computer on a network. For most users, imaging and restoring  a computer to an external hard drive like the Iomega Prestige 1 TB USB 2.0 External Hard Drive would be good enough for their needs. The downside of Clonezilla is its appearance is not very nice, and requires more reading then most cloning software made for Windows.
If you want a disk cloning software that works within Windows, and offers a better simpler user interface, Symantec Norton Ghost 15.0 (1 PC) is more suited for your needs.
1. Pick your display settings.
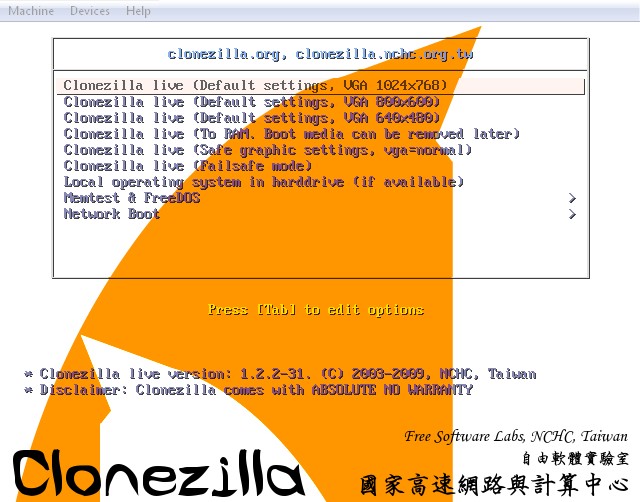
Select your display settings you want to use
2. Pick your Language.
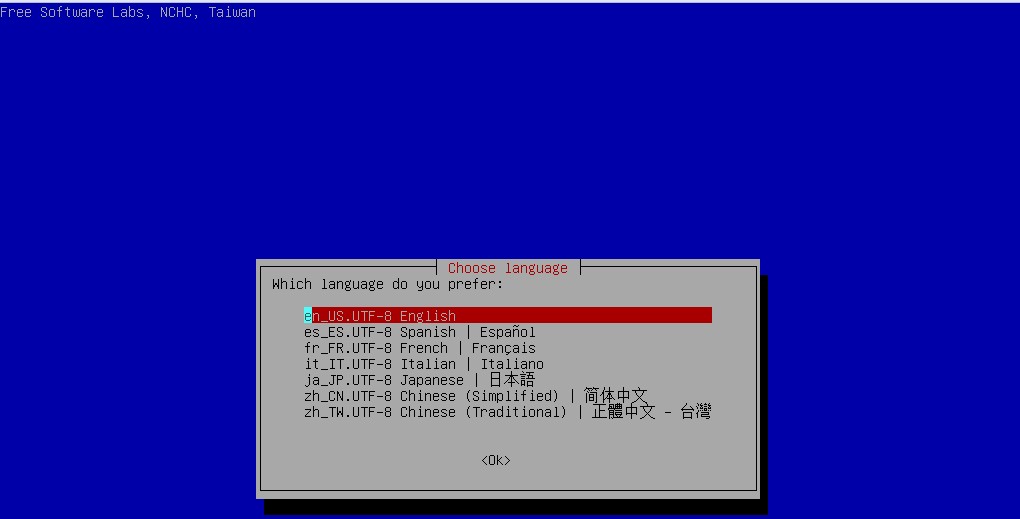
Pick your Language.
3. Pick Don’t Touch key map.
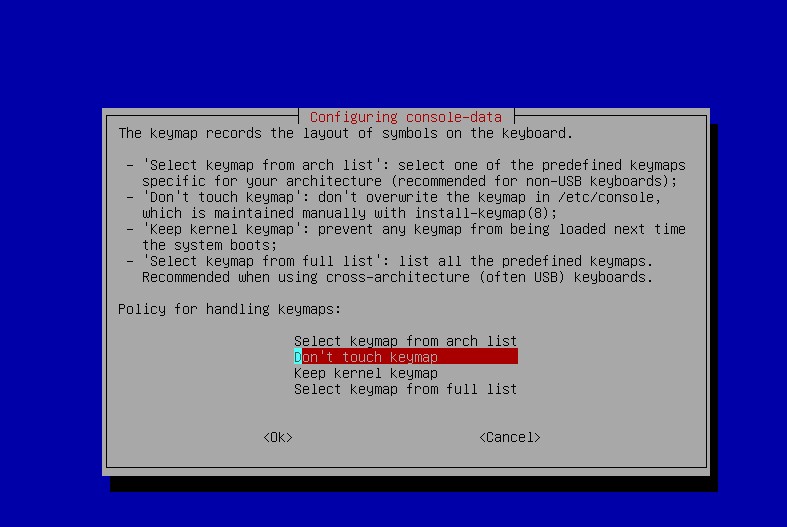
Pick Don’t Touch key map.
4. Pick Start Clonezilla
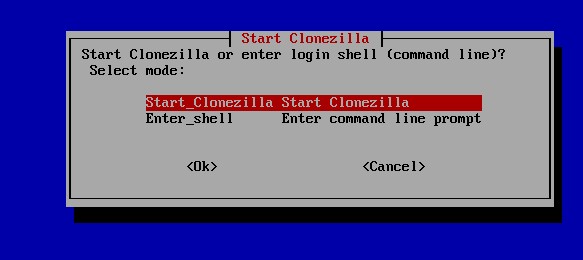
Pick Start Clonezilla
5. Pick Device-image Work with disk or partition using images.
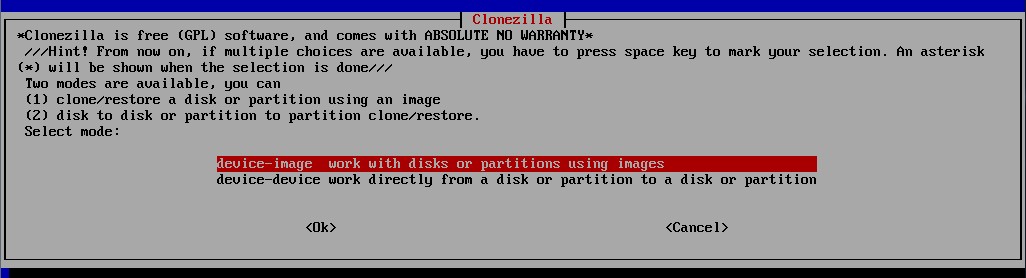
Pick Device image…
6. Pick Local_Dev Use local device (E.g.: hard drive, USB drive)
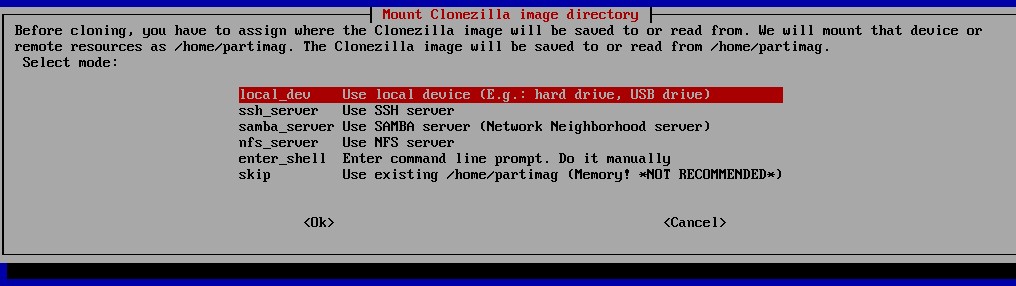
local devices
7. Pick a partition or drive which is not the drive you plan on imaging.
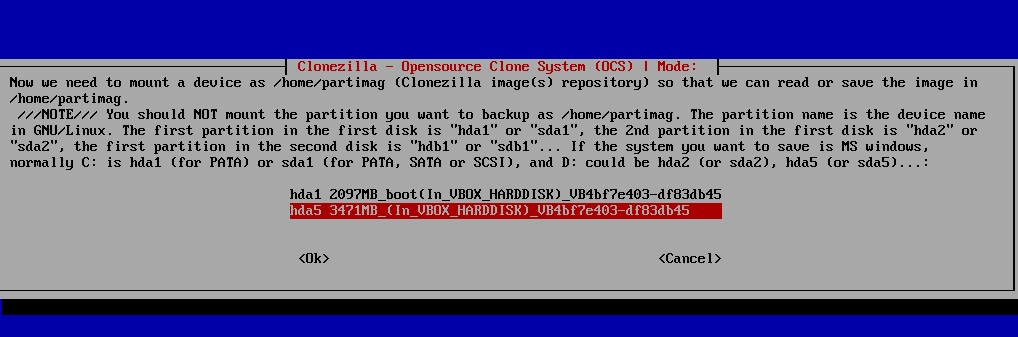
Pick your partition or drive to save your image to.
8. Pick your directory and press enter.

Pick your directory and press enter.
9. Pick Beginner mode.
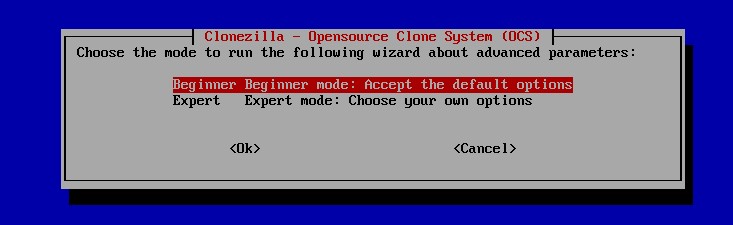
Pick Beginner mode
10. Choose whether you want to save or restore your hard drive, or exit Clonezilla. I picked savedisk.
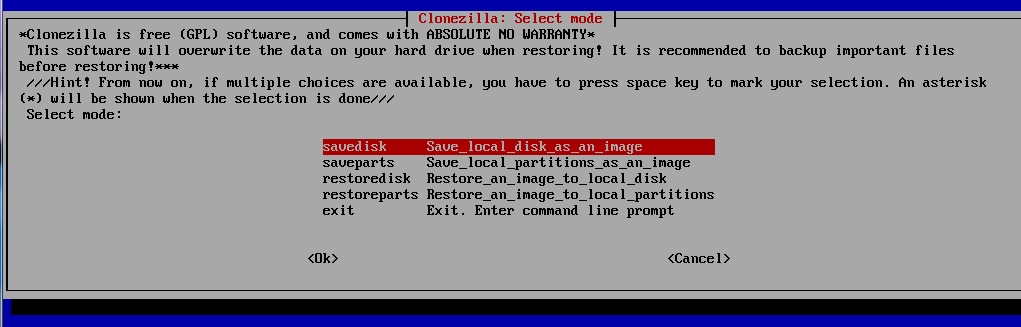
Make a selection
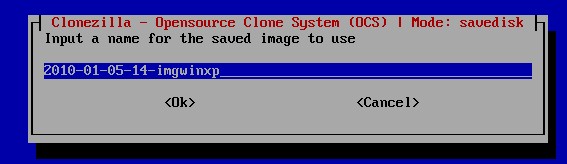
Give your image file a descriptive name.
12. Press space to select the drive you want to image, and press enter.
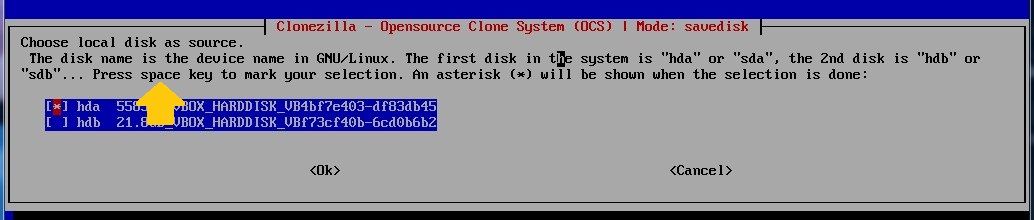
Press space and enter
Follow the rest of the steps which Clonezilla tells you to do. Like press enter to continue, and press Y to continue…
Congratulations. you now now the basics of cloning your drive with Clonezilla.