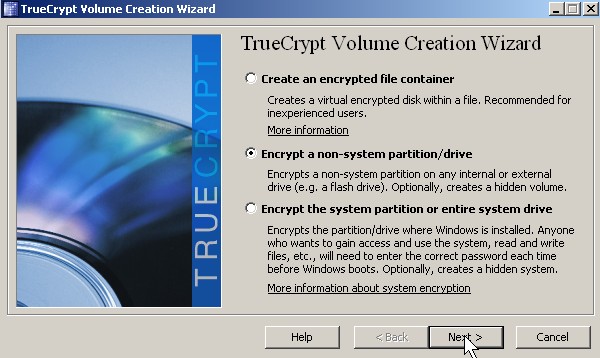
Do you have a USB Flash drive, external hard drive, or drive on your computer full of embarassing photos or videos which you would not to be made public online? If you do, then Truecrypt which is a free password drive encryption can help you. It has the option of encrypting and password protecting all your files on a drive.
BACK UP your files just incase something goes very wrong.
1. Pick encrypt non-system partition or drive Click Next button.
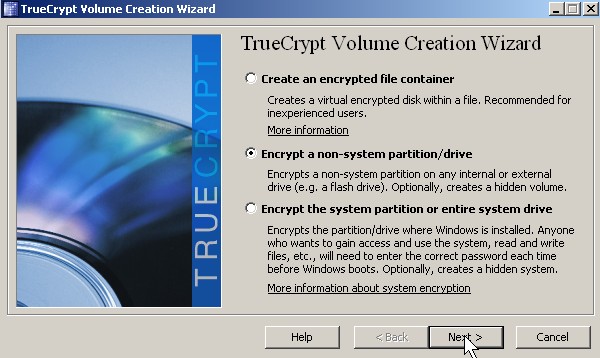
Pick encrypt non-system partition or drive Click Next button.
2. Pick Standard true crypt volume and click Next button.
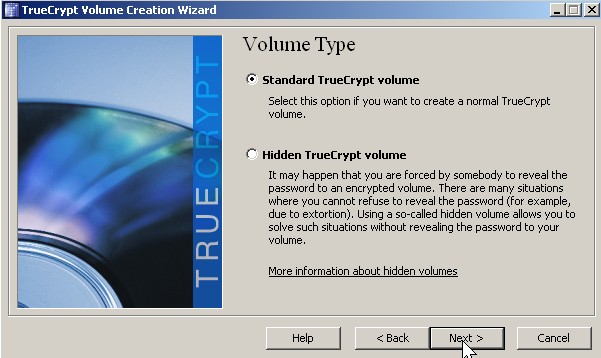
Pick Standard true crypt volume and click Next button.
3. Pick the partition or drive you want to encrypt.
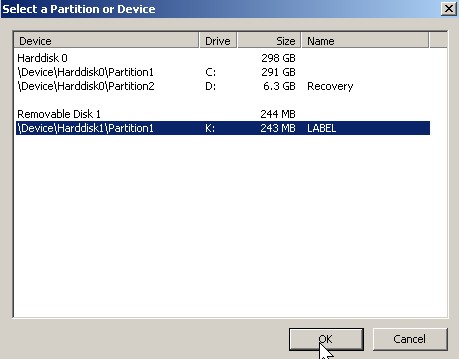
Pick the partition or drive you want to encrypt.
4. Pick Create encrypted volume and format it oe Encrypt partition in place click next button.
Note: I watch a Youtube video saying this option only works on Windows Vista and higher, so if it does not work work in XP, back up your files and use the first option.
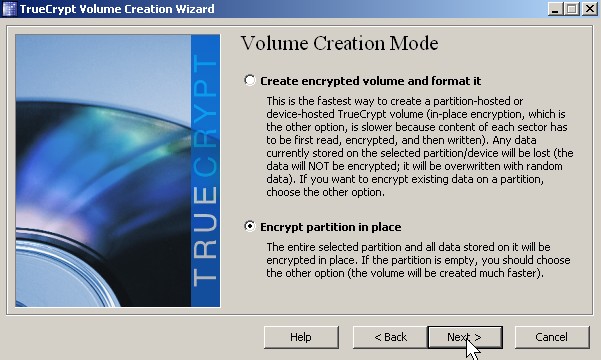
Pick Create encrypted volume and format it oe Encrypt partition in place click next button.
5. Pick Encryption type, and Algorithm. Click Next button
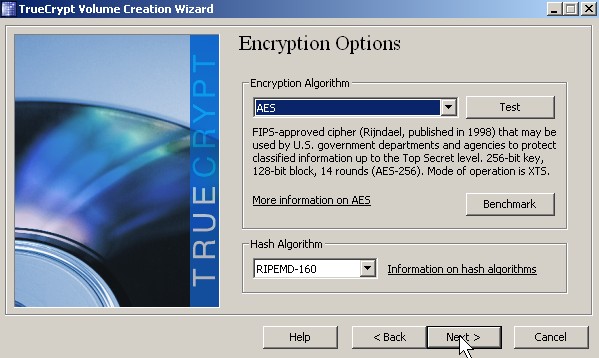
Click Next button
6. Type in your password twice Click Next button.
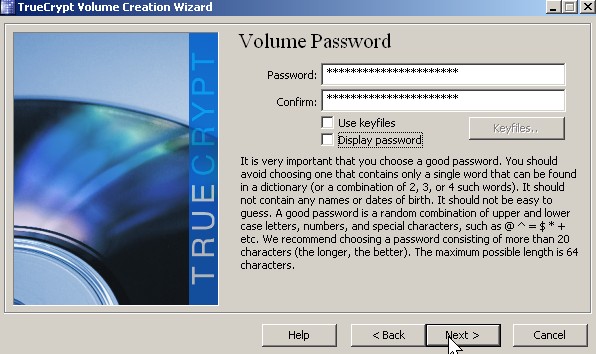
Type in your password twice Click Next button.
7. Move your mouse as randomly as possible and click next.
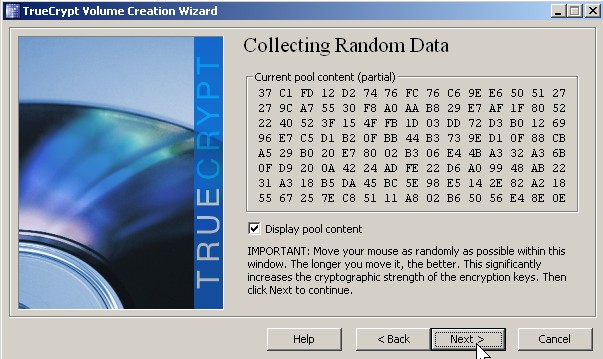
Move your mouse as randomly as possible and click next.
8. Click Next button.
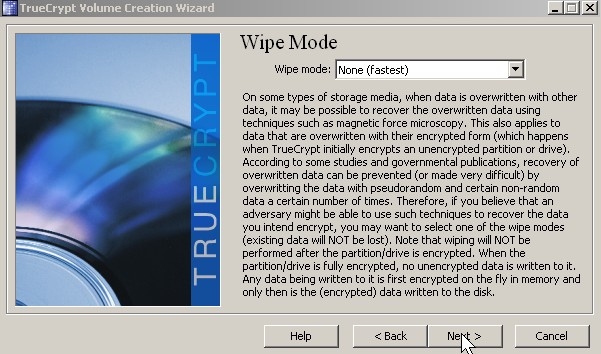
Click Next button
9. Click Next button
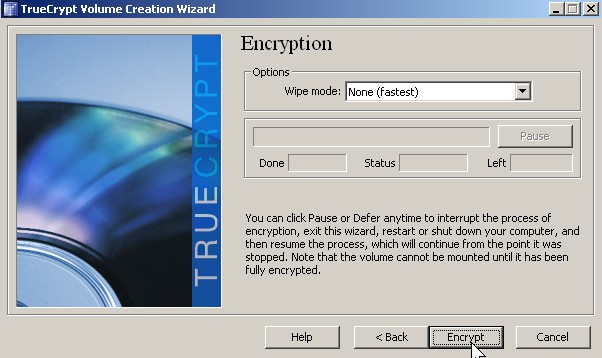
Click Next button
10. Read the message box and click ok.
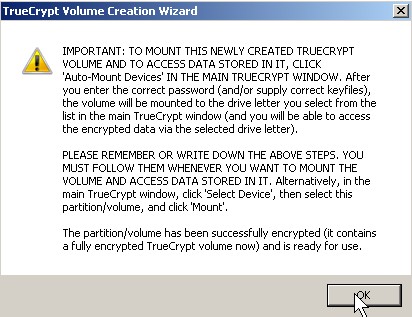
Read the message box and click ok
11. Click Finish button.
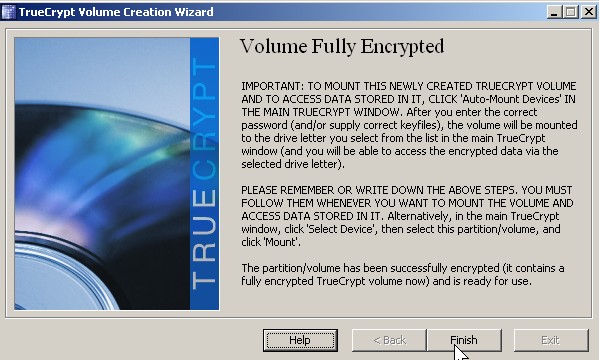
Click Finish button
12. In True Crypt, Click the Auto-mount button to mount your Encrypted drive

12 In True Crypt Click the Auto-mount button to mount your Encrypted drive
13. Type in the correct password for the encrypted drive and click OK Button.
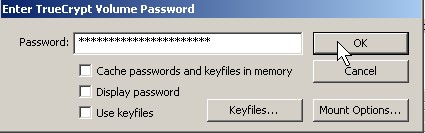
Type in the correct password for the encrypted drive and click OK Button.
14. Go to My Computer and your encrypted drive will be displayed under drives.

Go to My Computer and your encrypted drive will be displayed under drives.
Congratulations, you now password protected all your files on your encrypted TrueCrypt Hard drive which you don’t want to be exposed to the public.