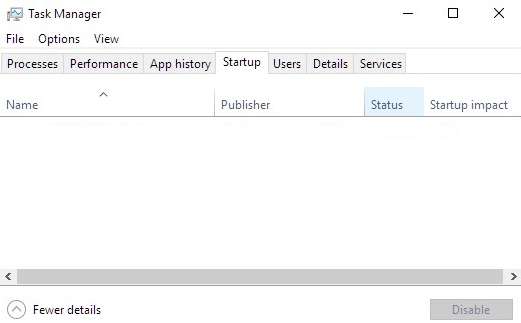
Windows 10 Startup Manager Task Manager More Details Tab
If you bought a Windows 10 computer from a retail store or upgraded an older Windows 7 or 8.1 PC instead of clean installing Windows, your PC may have a lot of pre-installed startup programs also called bloatware which you don’t want to start-up when you turn your computer’s power on, or installed on Windows.
Disabling startup programs will make your computer run faster because there will be more free RAM, and CPU Resources once you disable un-needed startup programs which you don’t need. Your computer will startup and run faster. It will also be more reliable when you use your PC after you disabled startup programs which you don’t want to startup during Windows logon.
Turning off startup programs in Windows 10 is simpler in 10 than in previous versions of Windows like Vista, 7, and XP. You don’t even need to use a keyboard to type msconfig in the run box like the past to access the startup manager  which is now found in the Task Manager where the Windows Startup manager is located in Windows 10. The startup manager is no longer located in msconfig like in Windows 7 and older Windows operating system. But, you can still access the Startup manager by clicking a link to the startup manager in the msconfig tab. The startup manager link in msconfig will launch the Windows Task Manager’s Startup tab.
How to open the Startup Manager in the Task Manager in Windows 10?
You need to use an administrator account to login to Windows to change Startup settings in most cases. You need to go to your desktop, and right click on an empty area of your taskbar, and click on the Task Manager from your Taskbar’s rightclick menu.
Click the “More Details button” if you do not see tabs on the Task Manager. When you see the tabs on the Task Manager, click on the Startup tab.
In the Startup tab, you can choose to disable, and enable startup programs by right-clicking them with your mouse, and clicking on the Disable and Enable button in the right-click mouse menu. I recommend you not disable your antivirus or firewall program if you use a third-party antivirus program instead of Windows Defender and Firewall.
Best to Disabling startup programs directly in your program’s start up settings
The best way to disable startup programs is to look in the settings for the program like an Instant Messenger, and manually disable it from starting up during Windows start-up by using the settings in the programs. By using the startup settings in programs like an Instant messenger, the startup entry will never come back in the startup tab on task manager unless you check it to startup during Windows boot in the settings of a program. There will also be fewer entries in the startup tab once you use the official program like a chat program settings to disable the program from starting up.
Uninstalling rarely or never used programs to free up storage space, and stopping them from starting up.Â
If you rarely or never use a startup program, uninstalling the startup program with the program uninstaller program will stop the program from starting up, and you get back some free disk space, RAM, and CPU resources, so your computer should startup and run faster.
Some startup programs are commonly called bloatware because they slow down your computer, and don’t perform tasks which are useful to the user, and end up making a PC feel bloated, and slow. It is best to uninstall bloatware if you don’t need to use it anymore.
Disabling Scheduled Tasks in the Windows Task Manager
Some startup programs startup entries are located in the Task Scheduler which you can open by opening your Startmenu, and going to the Windows Administrative Tools Folder where you would find Task Scheduler shortcut icon. Once Task Scheduler is launched, you can disable task in the Task Scheduler Library folder on the left sidebar by using your mouse to right click on the tasks, and clicking disable from the right-click menu, or using the Action sidebar to click Disable once you highlighted the task you want to disable.
Disabling un-needed Windows and third-party services in the Services tab of the Task Manager
If you want to disable startup services like Print Spooler because you don’t own or use a printer, you can use the Task Manager to Open Services program in Windows where you can disable services which you sometimes don’t need like WLAN AutoConfig because your computer does not use Wi-Fi, and is connected to the internet with a wired networking cable.
It is simple to Disable a startup service in Services, you need to click on the service which you want to Disable, and right click it and pick properties from the right-click menu. The Services properties will show up, and you can sometimes set the Startup type to Disabled. When you are done, click OK. Not all Services can be disabled, and disabling some services will cause networking, internet, sound, and other things to not work, so you should be careful when disabling services which you may need. Disabling services sometimes does not make a huge impact on improving your computers performance, so it may not be worth doing unless your computer is very slow, or you don’t want a lot of services running in the background.
Third-party non-Microsoft services which are sometimes safe to disable
I notice that it is sometimes safe to disable third-party services from non-Microsoft/Windows System Utility programs, video card drivers, and sound card drivers, and my system utility software, video, and sound still work normally like before when the third-party software service startup automatically.
Note: If you don’t know if you need a startup service or not, it is best to leave it alone, or use the internet to look for a second opinion from a few different users on forums, and blogs to see if a service is safe to disable or not safe to disable. It is best to leave services related to your antivirus, firewall, and networking/internet services alone, and not change the settings, so your computer remains safe to use, and can go on the internet.
Using Third-Party System Utility Programs to disable Startup programs, Services, and Tasks
There are many free programs like Autoruns, Advance System Care, Wise Care 365, CCleaner, etc which make disabling startup programs easier for less tech savvy users like beginner users of Windows. Some third-party startup managers found in system utility programs like Wise Care 365 also have a user community rating system to show which startup programs, and services are safe to disable, or should be kept as the default setting. You can also use these startup managers to delete startup entries in the Startup tab of Task Manager which will make the startup tab have fewer entries and look more clean instead of having a lot of startup entries which are disabled and enabled,
It is not hard to stop startup programs, tasks, and services from starting up in Windows 10. It is worth it to spend a few minutes to disable un-needed startup programs/bloatware, so you would experience faster startup times better performance, and increase reliability in Windows 10 because your computer now has more free RAM and CPU resources to run programs and games in Windows.