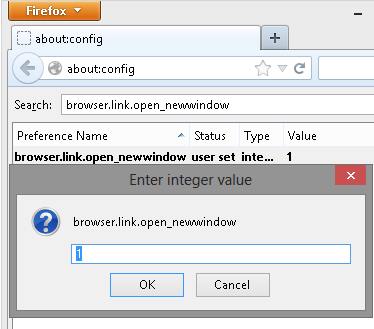
Mozilla Firefox Web Browser uses a lot of RAM and CPU system resources when you have too many tabs open because website links open in new tabs or windows when you click on links set to open in new Windows instead of your current tab/window. You can easily change a setting in Firefox’s About:Config page to make all websites open in the current window instead of a new tab which will slow down your computer if you click on too many links to open new windows which can slow down your computer by using too much RAM and CPU resources.
Not having new websites which are set to open on a new window or tab by the website owner will also make your tab bar in Firefox less crowded, and easier to find tabs which you manually open by clicking the new tabs button, or right clicking a link, and say open in new tab.
By disabling tabs from opening in a new window, or tab, a website won’t be blocked by Firefox pop-up blocker because links won’t be open in a new Window or tab when you click on a link set to open links in new windows.
Setting all links to open in the current Windows is good for computers which have a slower CPU, less RAM, and where people who are too lazy, or don’t close tabs because they don’t know how to, or don’t know closing tabs can make their web browser faster, more stable, and use less RAM over time espiecally if the websites in the tabs have a lot of animation, pictures, and videos + sound on them which can slow down a computer if too many tabs with animation, video, and sound are open compared to just 1-3 tabs which you manually open yourself.
Instructions for setting Firefox web browser to permanently open links in the current tab when you click on them.
1. Open Firefox Web browser.
2. Type in about:config in the Address bar in Firefox, and press enter.
3. Press the “I’ll be careful, I promise!” button.
4. Type in browser.link.open_newwindow in the search text box.
5. Double click with your mouse on browser.link.open_newwindow , and a Integer Value window should appear.
6. press back space on the text box, and change the value to 1, and press OK
7. Now all links on websites should all open on the curent tab instead of openning in new tabs or windows when you left click on links with your mouse.
If you want to change Firefox back to opening links in new tabs repeat steps 1-6, but change the 1 back to 3.
You can also repeat steps 1-4, and right click on browser.link.open_newwindow , and click reset from the right click menu on your mouse, so links set to open in a new tab or window will open in a new window instead of the current window.
Other Simple Tips for making Firefox use less RAM
Disable or remove add-ons, and toolbars which you can do by pressing the Firefox button on the top left, and clicking on the Add-on menu item which will open add-on manager tab. You need to restart Firefox to fully disable or remove add-ons.
In the Add-on Manager, you can disable add-ons, themes, and plug-ins, or find better add-ons in the Get-add-ons sections to replace your disabled and removed add-ons.
Most of the times, you need to use Windows Add Remove programs, or the program uninstaller in the startmenu to remove plug-ins like Java, Adobe Flash Player, Shockwave, and Silver light.
Clearing the History in Firefox by pressing the Firefox button on the top left, and clicking on Clear Recent History in the History menu can make Firefox use less storage space, and run better.
Restarting Firefox, or restarting your computer can make Firefox more faster and stably.
Make sure you are using the latest version of Firefox, and all your add-ons, plug-ins, and themes are up to date by checking if they are up to date in the Add-on manager.
Reinstalling Firefox can make it run better in some cases.
Close programs which you are no longer using on your desktop, and system tray. If you are using Windows 8, also close the touchscreen apps which you have open in the modern starts screen user interface to free up more RAM, and CPU resources.
Easily Make your computer run faster to make all programs run faster.
Regularly scan your computer for viruses, malware, and spyware programs on a weekly basis to make sure no malware is slowing down your computer.
Do a disk defrag, disk cleanup, and scan disk can also speed up your computer.
Installing more RAM on your computer, and upgrading to better video card can make online videos, flash games, and websites with a lot of animations run better. Upgrading to a dedicated video card, if you can, also free up some RAM because the video on your computer will use RAM on your video card instead of your computer RAM. Using a video card will also make your CPU work less because the video will be run from your Video card’s GPU instead of your GPU.
Disabling Animations in Windows and other operating systems can make your computer use less RAM, CPU, and video card system resources.
Close programs which you are no longer using on your desktop, and system tray. If you are using Windows 8, also close the touchscreen apps which you have open in the modern starts screen user interface to free up more RAM, and CPU resources.
Uninstall programs which you never use.