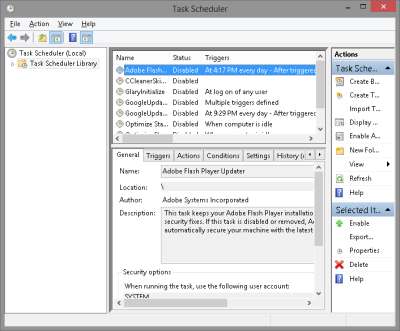
Turning off Scheduled Tasks in Windows 8 Task Scheduler could improve your computer performance when you use your computer because fewer programs will open at scheduled times which they are set to do tasks during computer startup, multiple times a day, or on a daily basis.
Most Scheduled tasks are from 3rd party programs installed on your computer by yourself or by the computer maker, but they do not need to be run in most cases, or can be run manually when you open the program, or use the program to check for updates for the programs.
Scheduled tasks can also cause your computer to wake up at random times during sleep or even hibernation when most power on your computer is off.
Sometimes, you can turn off the Scheduled task from your computer software like system utility, or reschedule the tasks to another time when you are not actively using your computer, or to run less frequently like on a weely basis instead of a daily or hourly basis.
If your computer software has no option to disable tasks, or change how often they run on your computer, you can usually use Windows 8 Task Scheduler to turn off unwanted tasks.
It is pretty easy to use Task Sceduler. All you need to do is right clickwith your mouse on the task you want to disable, and pick disable from the right click menu. If you want to re-enable it, click Enable from the right click menu for the task.
To open Task Scheduler, search for schedule tasks in the Windows 8 search, and click the settings button. You can also search for task schedule in the Windows 8 control panel to open it.
Once Task Scheduler is open, it will show the tasks which ran, or will be runned, and you can use the left sidebar to browse all the tasks which will run.
Most Tasks in Windows 8 can be disabled in the Task Scheduler Libary which you can access by clicking on the link called Task Scheduler Library section in the left sidebar in Task Scheduler. In the Task Scheduler Library, it will show most of the scheduled tasks by third party software makers, and a few Windows tasks. In the Task Scheduler Library, you can disable tasks by right clicking on them.
You can also use the Action sidebar to disable, and enable tasks, or change settings like the time a task runs.
I recommend writing down the tasks whichyou disable, so if you need to enable it at a latter time, you can easily turn in back on by re-enabling it. Also, check Task Scheduler on a monthly basis to see if new software installed new tasks in Windows 8, or updates to software re-enable old disabled tasks to prevent slow downs caused by scheduled tasks.
I don’t recommend disabling checking for updates for Adobe Flash Player, Java, antivirus programs, Google Chrome, and other software which you use on a regular basis unless you know how to check for updates on a daily or weekly basis. Using out of date software can put your computer at risk for a virus infection and hackers.
By Using the Task Scheduler, you can make your computer run faster by not having programs always running when you are doing more resource heavy tasks like web browsing, watching movies, and gaming. Plus, turning off Scheduled tasks can make using Windows less annoying since pop-up update windows can slow down your computer while poping up to check for updates.