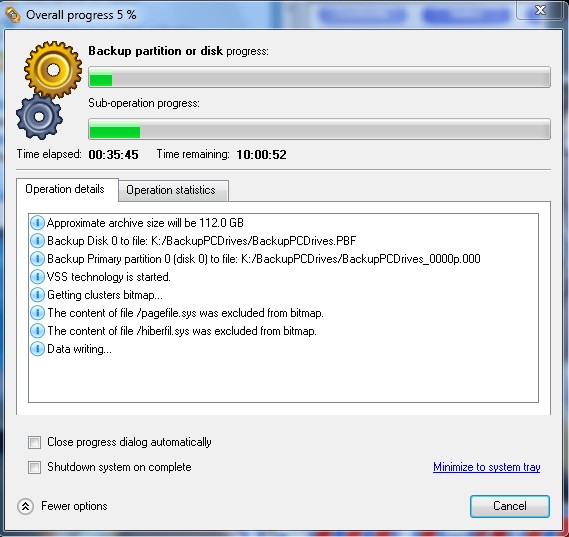
Your files on your computer are priceless, but you rather not pay for disk cloning software like Symantec Norton Ghost 15.0 (1 PC) which cost $65.99 on Amazon. But, you still want to backup your entire drive a long with all the pre installed programs and operating system to a External hard drive like the Iomega Prestige 1 TB USB 2.0 External Hard Drive
 . If you are looking for a free disk imaging software, I recommend Paragon Backup and restore free version. It is simple to use, fast, and reliable. I backed up 140GB of data in less then a day.
You can download it at http://www.paragon-software.com/home/db-express/
Before you begin imaging your entire drive, you need another drive which has the same amount of free space as the used space on your hard drive or partition. For example, If you have 100 GB of used space on your computer hard drive then you need at least 200GB of free space on another hard drive preferably an external hard drive since if your computer becomes stolen, you can still recover your files, or the entire computer including the operating system if you use the same model of computer. If you do not have an extenal drive, you can still burn your image file to CD and DVD media, but if you lose one disk, your image won’t work. It also takes a long time if you choose to burn to CD or DVD media.
1. Click Back up disk and partition from the left sidebar.
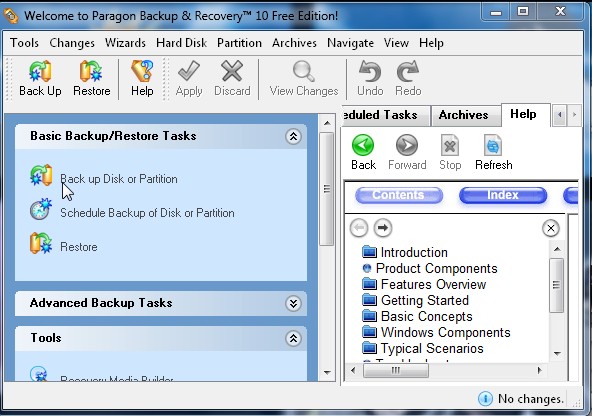
2. A wizard will start, click Next to continue.
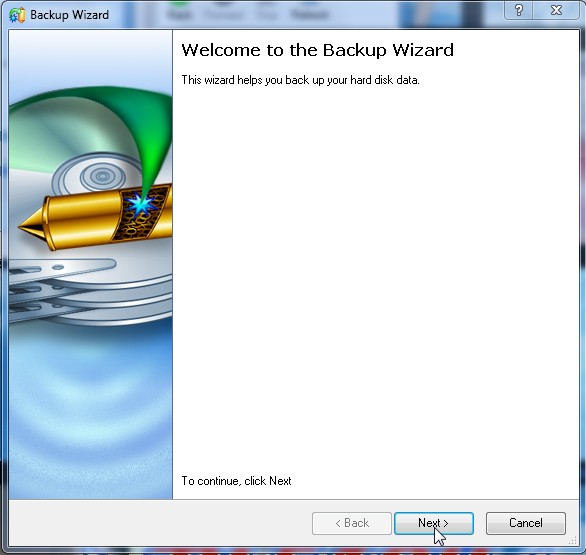
3. Check the drive, Master Boot Record and partitions you want to backup, and click Next.
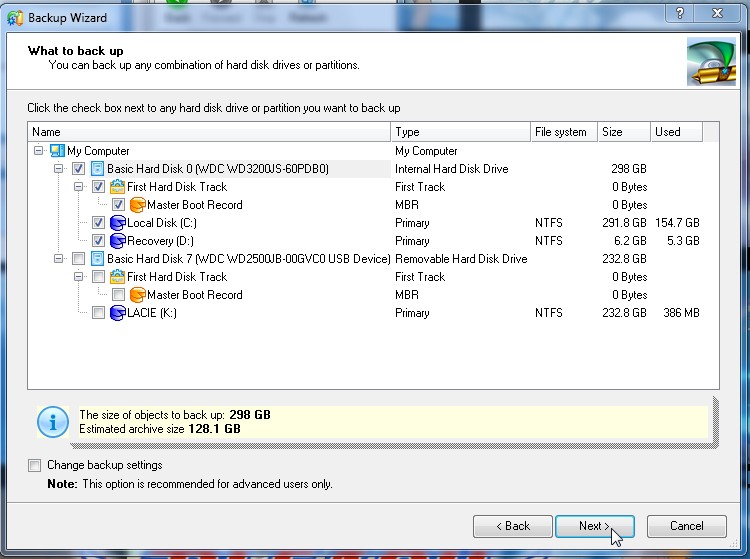
4.Select If you want to save your hard drive image file to a local/network drive or burn your Data to CD and DVD media.  Click Next when done.
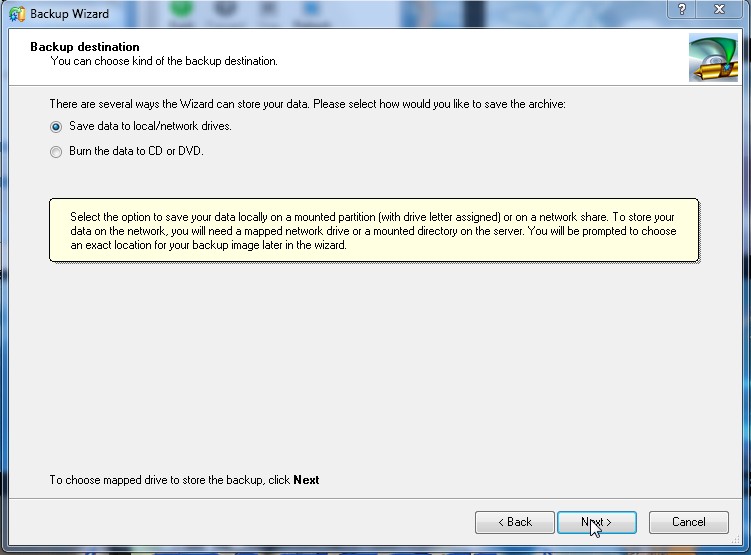
5. Select the drive you plan to save the back up to and give the Archive a name.
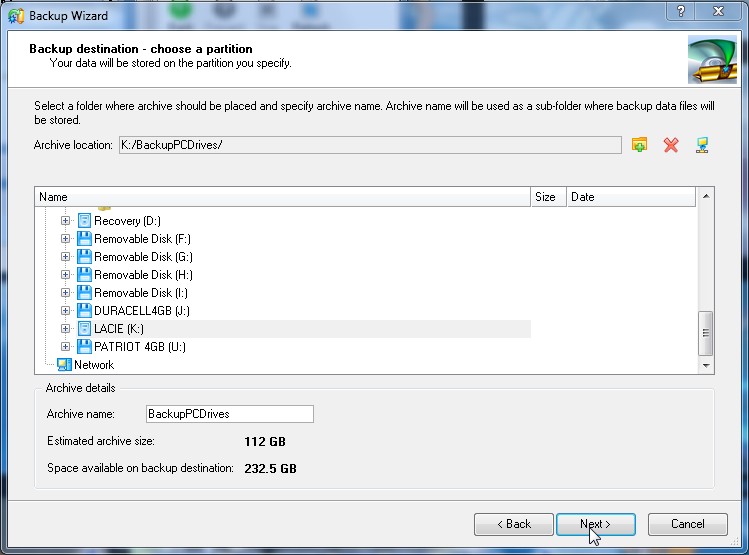
6. Click Next unless you want to schedule the backup to a later time.
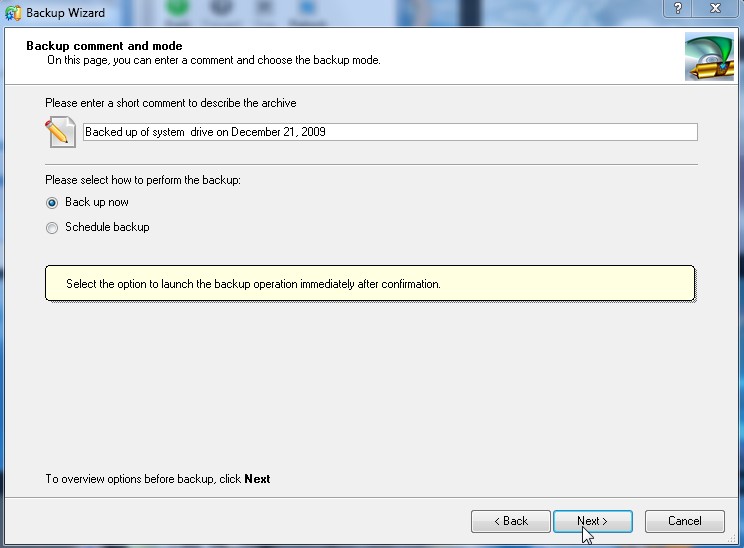
7. Read the Summary, and Click Next button.
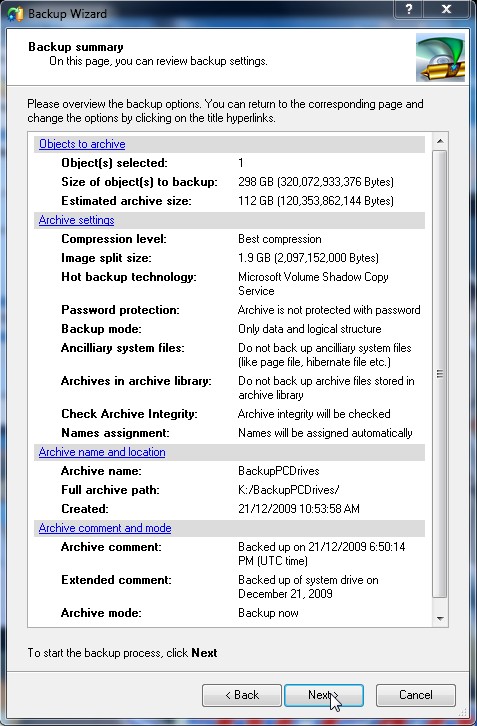
8. Click Finish
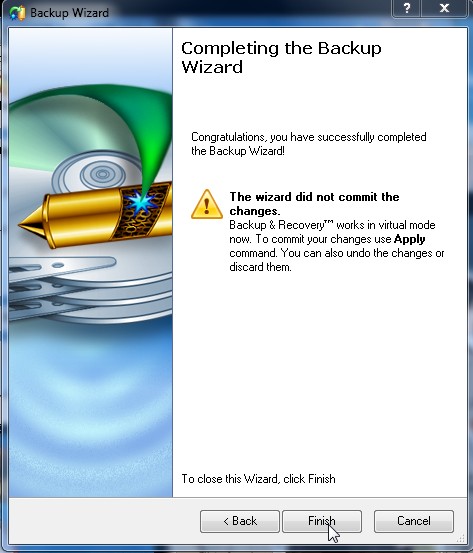
9. Click Apply Button on Main Window of Paragon Backup and recovery.
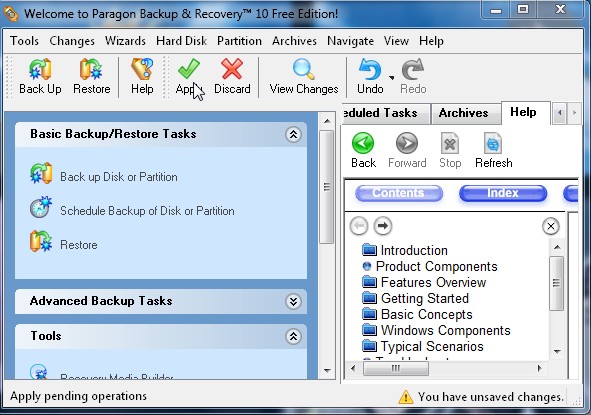
10. Wait for Backup & Recovery 10 to finish imaging your program. You can also check the two check boxs at the bottum to close the dialog box and shutdown your computer when the task is done.
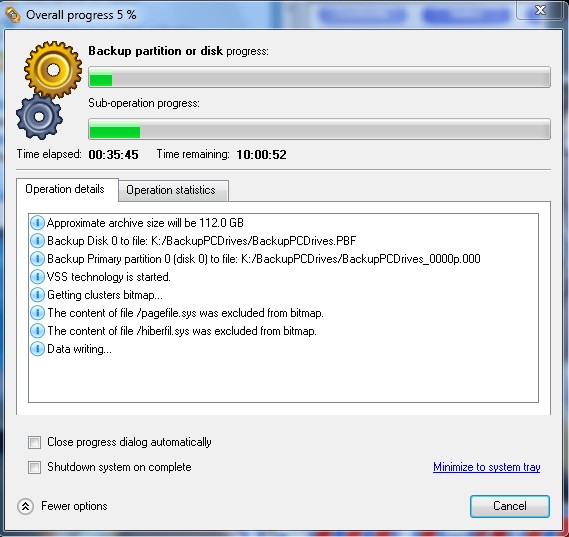
Congratulations, you now has an exact image of your drive. Be sure to store it in a safe location like online storage, or in a bank vault.
You also need to burn a restore disk, so you can use it to restore your hard drive with your image you just made. It is very simple to do.
1. Click on Recovery Media Builder from tools under the left sidebar.
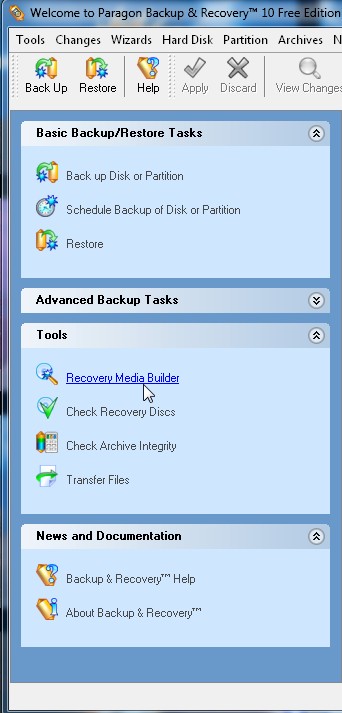
Click on Recovery Media Builder from tools under the left sidebar.
2. Pick Flash Memory if you want to make a bootable USB flash drive or pick CD to make a boot disk. Click Next
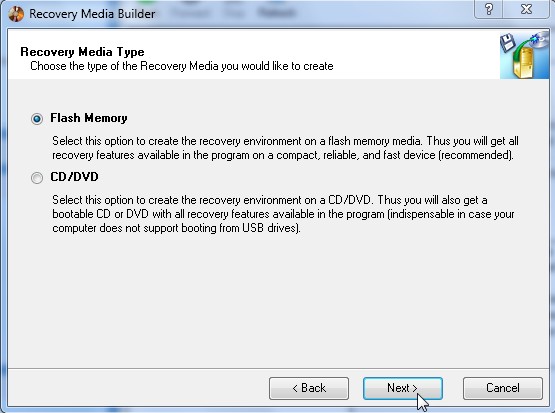
Pick Flash Memory or CD. Click Next
3. Pick Typical
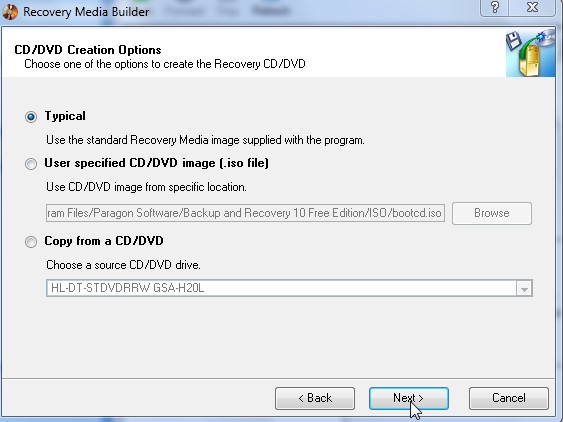
4. Pick Your drive, and click next.
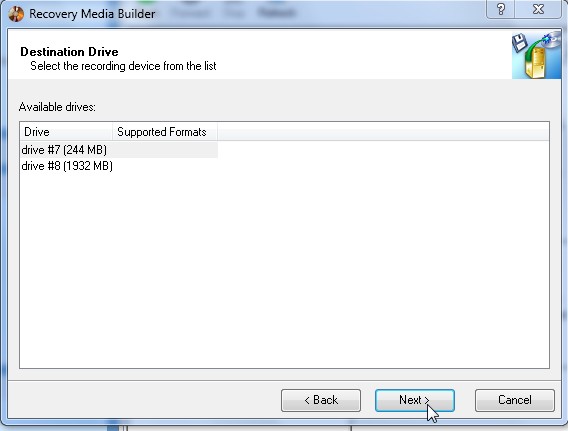
Pick Your drive, and click next.
5. Wait and click Finish.
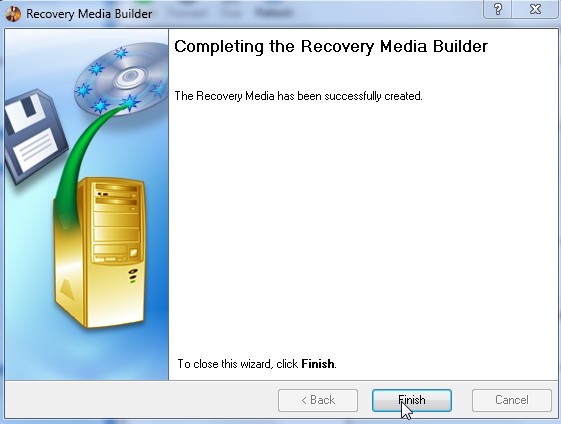
If you lose your boot disk, you can burn it again. It is not as critical as your disk image.
Wow, thats really great. Now it will be easy for everyone who are interested in backing up their data and saving them in a different media.
Thanks,I agree Paragon is a really great produt for easily backing up their system drive to a seperate media type like External hard drive, CD, and DVD. It is a shame that people don’t learn about how important backups are till everything is gone due to hard drive failure.