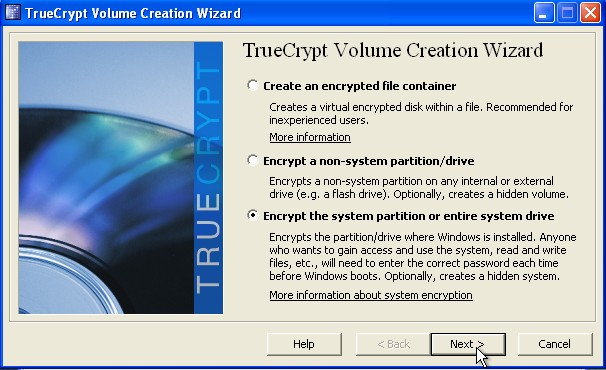
Making a password protected Operating System with TrueCrypt can help prevent people from seeing your private files even if they used a Live CD like Ubuntu to try to get around the default Windows Loginscreen to access your computer’s files. With a live Cd, you do not need a password and username to access computer files. It is the simplest way for hacking someone’s computer and stealing files off a encrypted hard drive. Even if they can, they need to crack the encrypted password for the drive before they can steal the files.
You also need to know how to encrypt your system partition for the final step of making a hidden OS on your PC. A hidden OS is the most secure option, but the normal System encryption is faster, and uses less space then the hidden OS encryption option in Truecrypt
TrueCrypt has a feature for just encrypting the system partition to protect a users OS from attacks. It is very easy to use.
Truecrypt is available for free for Windows, Linux, and MAC. However, the current version of Truecrypt can only encrypt Windows system partition and not Ubuntu Linux partitions. I’m not sure about MACs since I’m too poor to afford apple products. The best you can do is install Ubuntu inside a 8-10GB or more Truecrypt file container made with Truecrypt.Â
Backup all your important files before you begin just in case something goes horribly wrong, or you forgot your truecrypt password.
1. Install TrueCrypt on your PC.
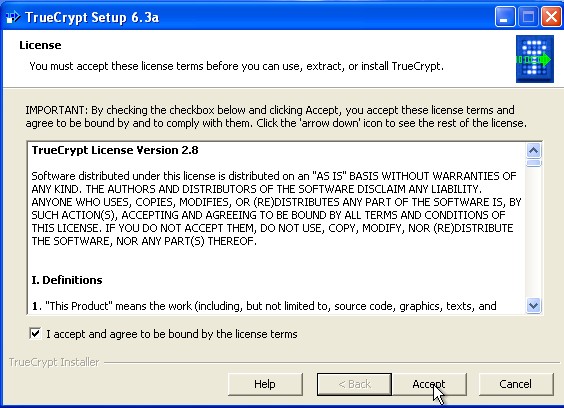
Install Truecrypt on your PC
2. Press Create Volume button.
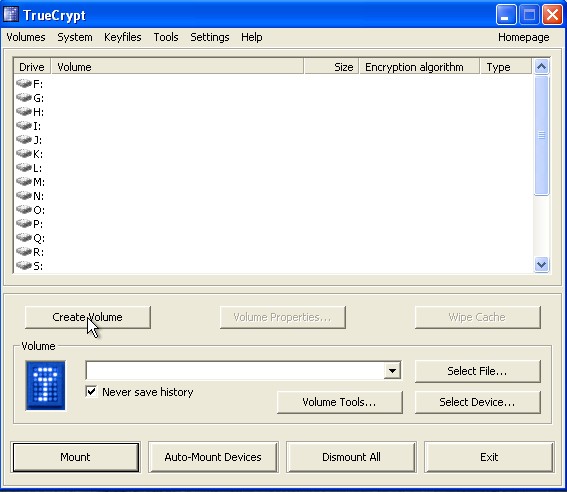
Press Create volume button
3. Pick Encrypt the entire system partion or entire system drive and click Next.
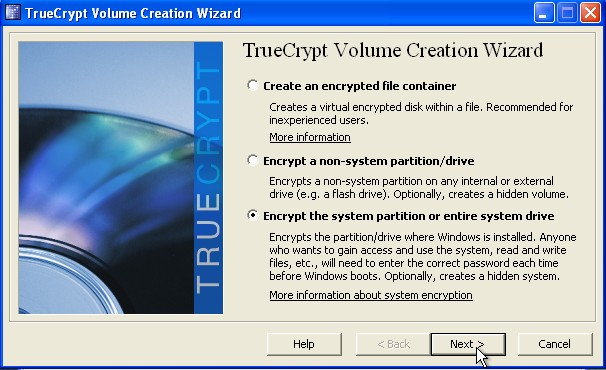
Pick encrypt the entire system partion or entire system drive click next
4. Pick Normal and click Next.
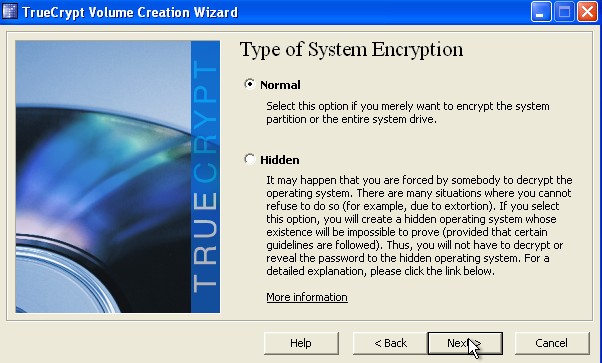
Pick Normal click next
5. Pick Encrypt the Windows system partition and click Next.
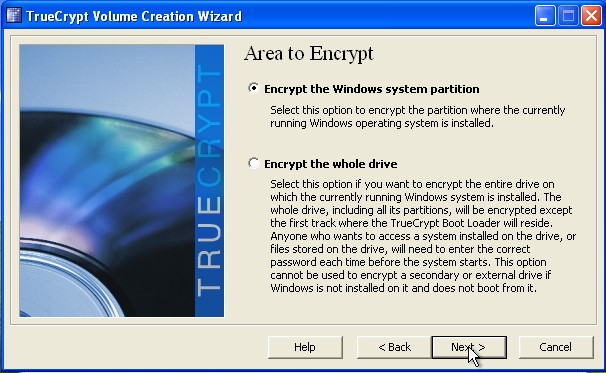
Pick encrypt the Windows system partition click
6. Pick Single Boot and Click Next.
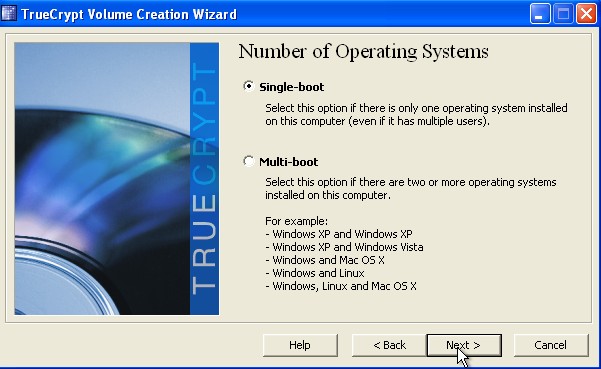
Pick Single Boot Click Next
7. Type in password twice and click next.
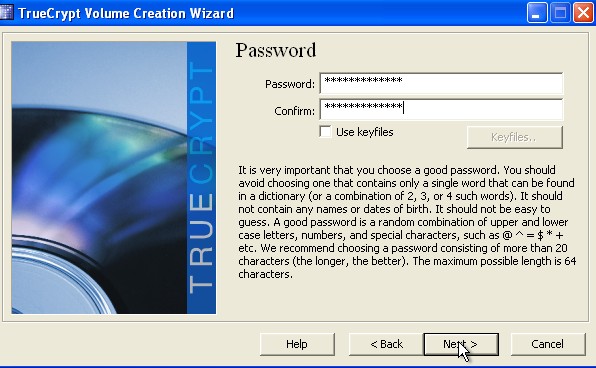
type in password twice and click next
8. Move your mouse randomly in window and click next.
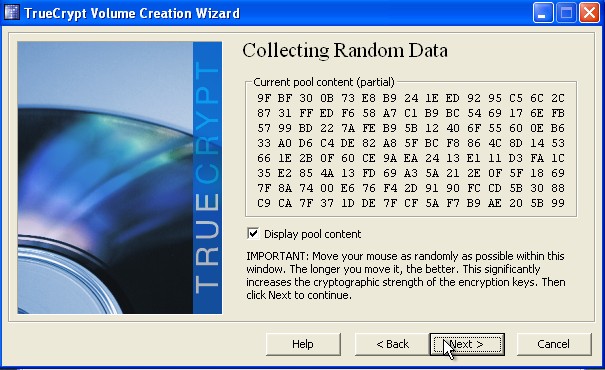
Move your mouse randomly in window click next
9. Click Next
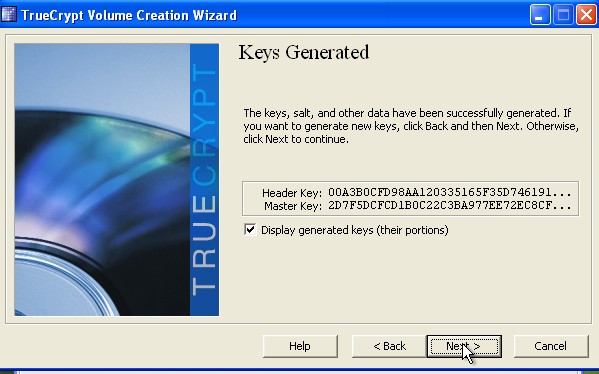
Click next
10. Click Next
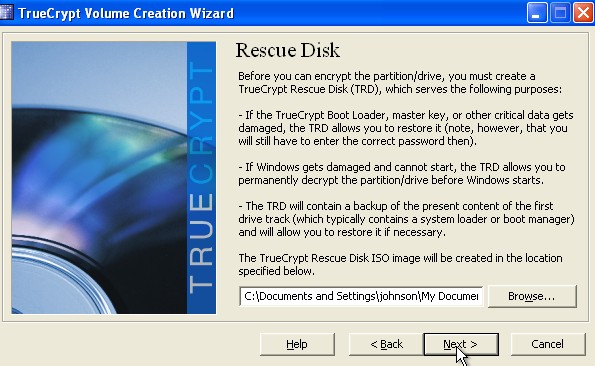
Click Next
11. Burn Rescue disk Image ISO to CD do not close truecrypt window leave CD in cd drive after burning the iso and click Next.
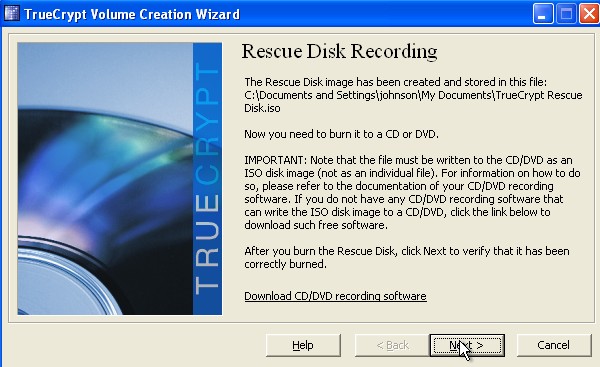
Burn Rescue disk to CD do not close truecrypt window leave CD in cd drive after burning the iso and click next
12. Remove rescue CD from cd-drive click next.
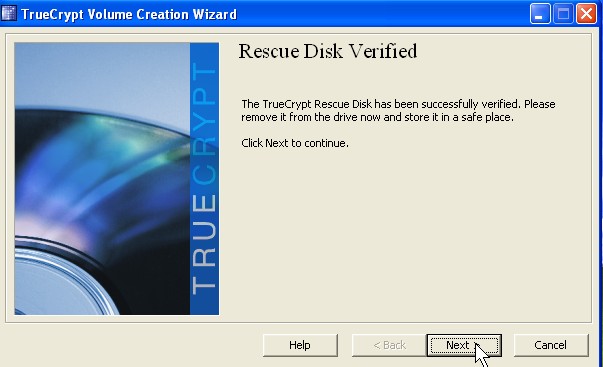
Remove rescue CD from cd-drive click next
13. Click Next
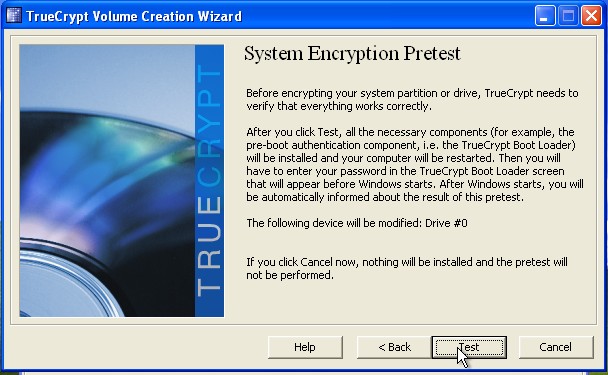
Click Next
14. Click Next
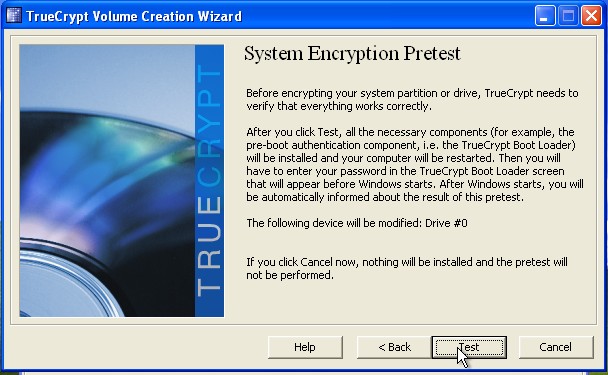
Click Next
15. Click Yes
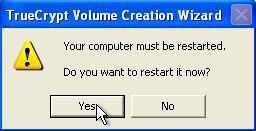
Click yes
16. Type in password forTruyeCrypt encrypted OS press enter.
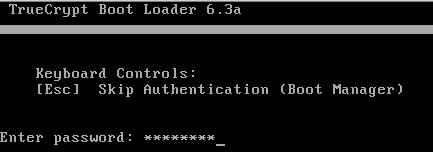
Type in password forTruyeCrypt encrypted OS press enter
17. Press encrypt Button.
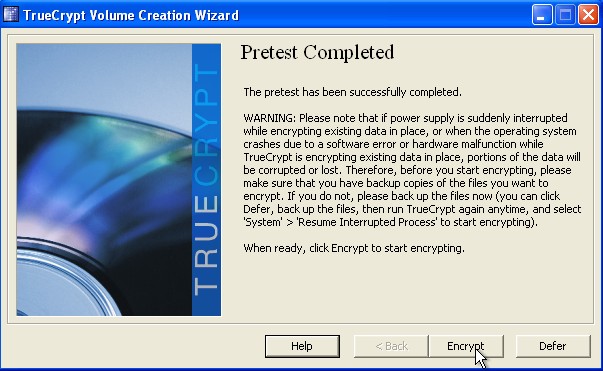
Press encrypt
18. Press print and click OK.
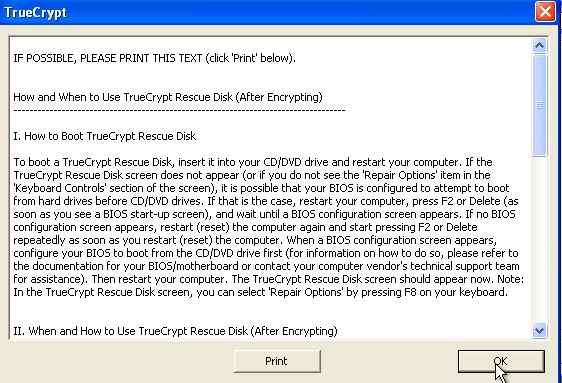
Press print and click ok
19. Click OK
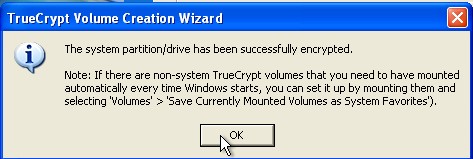
Click ok
20. Click Finish
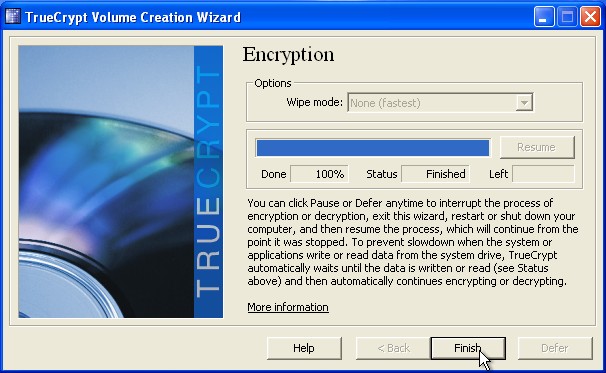
Click finish
Congratulations, now your Windows System partition is encrypted and harder to hack.
This is best for Hard drive encryption. Like this product.
Thanks for sharing
http://www.pc-guruz.com
This is a great drive for data encryption