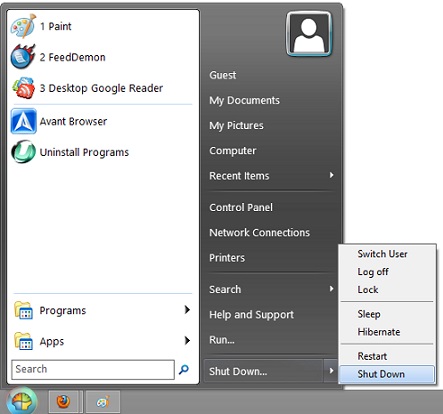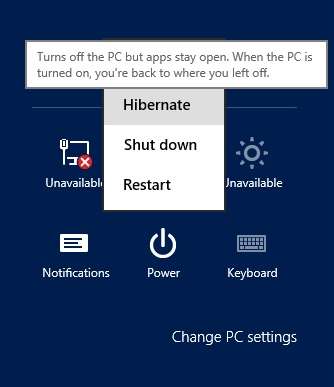
Windows 8 does not have its Hibernate feature turned on when you install it on a computer, or buy a computer with Windows 8 unless the PC maker turned it on for you.
The advantage of Hibernation in Windows 8 is slightly faster start-up times, and you are less likely to lose save files if you forgot to save before you hibernate unlike shutdown which closes everything, or sleep mode which can make you lose everything if there is a power outage, or your computer randomly restarts from sleep.
Hibernate also uses less power then sleep because nothing is on, so when your computer uses hibernate, it uses as much power as when it is off which is almost no power, or no power if you unplug or turn off the power bar for your laptop or desktop computer from your wall’s power plug.
With Hibernate in Windows 8, before your computer turns off, Windows save all the programs you have on to your hard drive, so it starts up quicker and you can continue doing your work from where you left off.
I still recommend you save and back up your files like MS Word Documents, and Power Point Presentations before hibernating since it is safer, and to prevent data lost.
How to Hibernate your Windows 8 computer?
To turn on hibernate in Windows 8, Open up Windows Explorer or The Recycle bin on the desktop, and type in control panel in the address bar on the top of the window, and press enter.
Click on System and Security Category in the Control Panel. Next, Click on Power Options in System and Securities.
In the left side bar for System and Securities, click the “Choose what the Power Button does”,
Next click “Change settings that are currently unavailable” link on the top of the Power Button Window.
If you are using a regular or guest account, you will need to login to an administrator account by typing in your password for your administrator account if you have a password for your admin. account.
At the bottom of the Window, there is a heading called Shutdown settings, and you need to check Hibernate check box to turn on hibernate after you press the Save changes button on the bottom right of the Window.
Now you should have the hibernate option along with other options like sleep, shutdown, and restart in the Shutdown options when you press Windows Key + C or right top or bottom corner > Settings > Power .
Make sure that your computer has a few Gigabytes of free space to store the hibernation file on your computer drive before you hibernate it.
Note: I read on forums that Hibernation is not recommended if you use a SSD also called a solid state drive because hibernation could wear out your SSD because a SSD drive only have a limited amount of write cycles before the storage goes bad. Sleep mode, or Shutdown would be better for SSD drives.
I recommend a free program called Classic Shell which brings back the startmenu to Windows 8, and also have the shutdown options like Hibernate, Sleep, Restart, and Shutdown built-in to the start menu like the Windows 98, XP, and Vista/7 startmenu.