I use SysInternals’ Free Process Explorer by Mark Russinovich to see what Windows is running behind the desktop. I also use “Process Explorer” to end tasks of programs and services which are hidden in the regular desktop view of Windows to save system resources which I can use for other tasks like gaming, web browsing, and video editing.”
Windows run a lot of little processes called services in the background for connecting to the internet, playing audio, etc, and using “Process Explorer” to end the tasks of services which I don’t need is so much more easy compared to Task Manager or Services.msc.Â
The best feature of “Process Explorer” is it is easy to open unlike task manager which you have to click CTRL+ALT+DEL then click on the “Task Manager” button. All I have to do is double click on the Process Explorer program which I unzip to my desktop, and it opens.
It is handy to know what programs and services are running behind the scene of windows since sometimes there might be virus which my antivirus did not catch, but I see running in “Process Explorer”, so I can kill the process by installing a better antivirus or antimalware program to remove it for me.
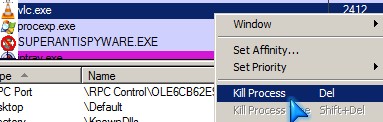
I mainly use Process Explorer to “kill processes” like services related to my TV tuner, Soluto, etc which I don’t need to use when playing games or going online by right clicking on the program in process explorer and picking “kill process” in the right click menu. I can save a 100MBs or more of RAM in Windows which can be used for gaming, web browsing, and other tasks. I find Process Explorer a lot more user friendly then Task Manager for closing programs which I do not need anymore. because it also shows the programs shortcut icon instead of just the name of the process like Task manager’s Processes tab, and I do not have to check the “show processes from all users” to see all the programs which are currently running on Windows. I also like the ability to sort the processes which are currently open by Company Name in Process Explorer since I don’t have to move my mouse as much or read the entire list of processes which are currently open to close processes which belong to a certain company like Soluto. I also am less likely to kill a process which I actually need which is made by Microsoft.
Process Explorer is also very customizable to see almost everything you want to know about a certain process like the CPU history, Cpu time, etc in the view menu’s select column menu option, but I find the default settings good enough for most users,so you do not have to change any settings if you are an average home user. But, if you are a system administrator, help desk agent, or work in IT, you can customize Process Explorer to your needs very simply.
From the properties right click option for a selected process,  you can find out almost everything you want to know about a process like file location, system resource usage, security, if it is access the internet, threads, string, environment, and more. Process Explorer might be a good program for seeing if program like spyware, or trojans, keyloggers, etc are secretly sending information like your key strokes, and browsing history to an unknown server.
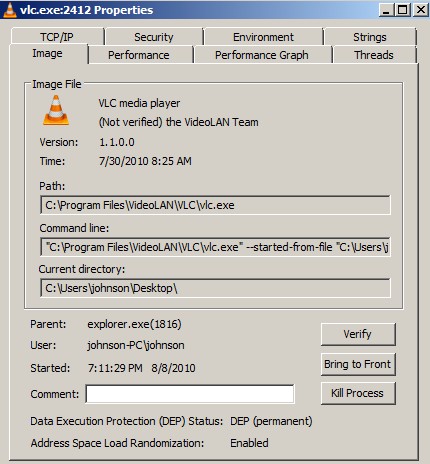
Process Explorer also shows you which programs and processes are using which CPU program threads, dll, and registry keys are open in the “lower pane for process explorer” which can come in handy if you are trouble shooting your computer for slowdowns, crashes, and freezes.
You can also use Process Explorer to logoff other users on the computer, or use the built-in messaging system in Windows to send other users who are logged into your computer messages like ” hi”.
In the View menu for “Process Explorer”, it also has a very useful program called “System Information” which shows how much memory and CPU system resources my computer is using. How much memory is committed to a computer, the Input/output disk reads and writes for a PC, page file usage, and a lot of other info about a computer. System Information is like a more detailed version of the “performance tab” for Windows XP and above Task Manager.
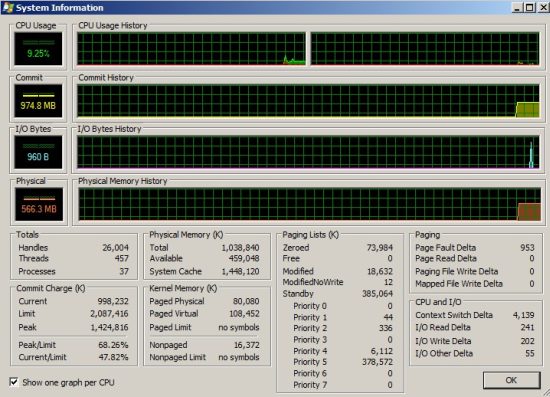
There is also an animated system tray icon for Process Explorer which shows me how much of my CPU power is being used by Windows.
Process Explorer is a great free program for learning what is going on behind windows and to see which Windows software, services, are using the most CPU , Memory, and Input/output resources, so I can make a decision on if I should replace the software with a faster leaner program like an antivirus, firewall, etc to speed up my computers performance.
Download Process Explorer at : technet.microsoft.com/en-ca/sysinternals/bb896653.aspx
Process Explorer does not require installation, all you have to do is download it, and extract it from the zip folder, and agree to the “terms of service”.
The download size for Process explorer is only 1.64MB, and works for Windows XP and newer Windows operating systems.

This is an excellent article posted on the subject of SysInternals Process Explorer See what,s running in Windows behind the desktop!. If you have more articles about that so shared it and Thank you for sharing your information about that article.
I’ll post more post about system andministration in Windows when I find something useful, so keep visiting my blog on a daily or weekly basis to learn more.