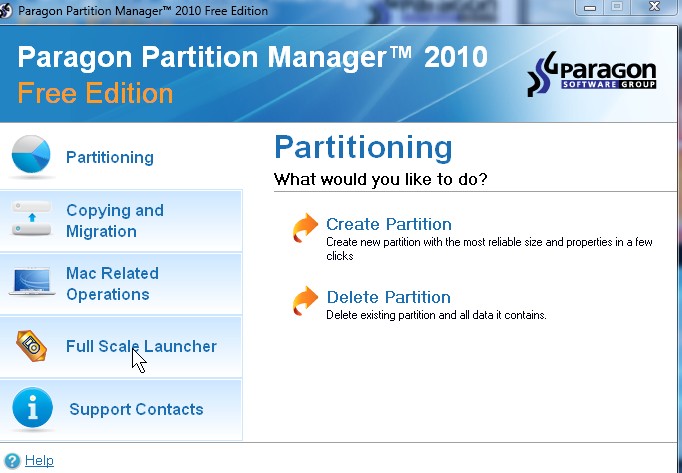
Disk partitioning is like adding a wall between a room to make two rooms. However, disk partitioning uses software to re-size a physical hard drive into two sections, so you can organize your files and folders better, prevent defragmentation of your Windows partition by putting the swap, and media files on another partition. Partitioning can also prevent data loss. If your Windows partition is not bootable, but you save your files on a different partition then you are safe if your Windows partition becomes currupt. You can just reinstall Windows on your Windows partition and your files will still be on your files partition. One of the coolest feature of having an extra partition is making a dual boot computer, so you can install Ununtu Linux on partition 2 while still being able to boot Windows from partition 1 on the same drive. One of the most common reasons for partitioning a hard drive is for file sharing since Windows 3,11 Windows 98-ME, older OS computers can’t read drives partitioned in NTFS drives, so you need to partition part of your drive to FAT 16 or 32 depending on what OSes you use.
 Paragon Partition Manager 2010 Free Edition allows you to resize a partition or disk which has free space, and files on it from within Windows. Windows Computer management does not allow you to resize or add an extra partition on the system partition. You can use FDISK ,but all your data will be gone after you partition and format your drive.
 Paragon Partition Manager 2010 Free Edition is very easy to use. It has a nice graphical user interface.
Download it at http://www.paragon-software.com/home/pm-express/
“Back up or image your hard drive or partition before you begin resizing your partition, so you don’t lose your files if something goes wrong like a Power outage during reapportioning your drive”
1. Click the Full scale launcher button.
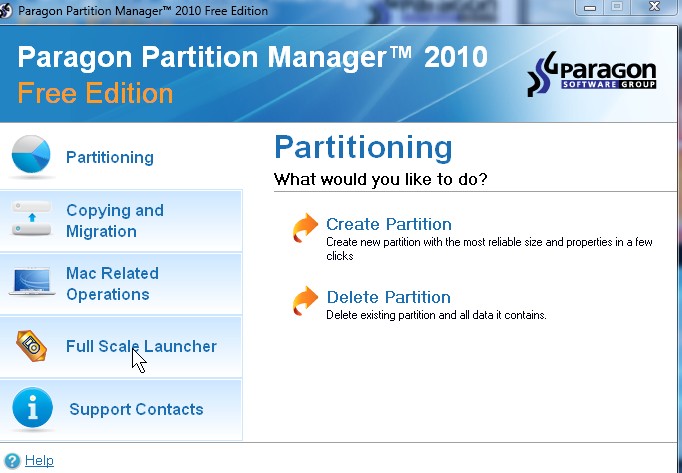
2. Click the partition or disk you want to partition, and click the move and resize partition link.
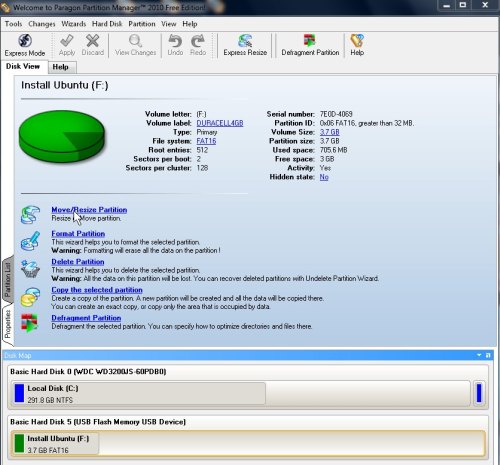
3. Adjust the volume sizes for your partition in the builtin wizard then click OK.
 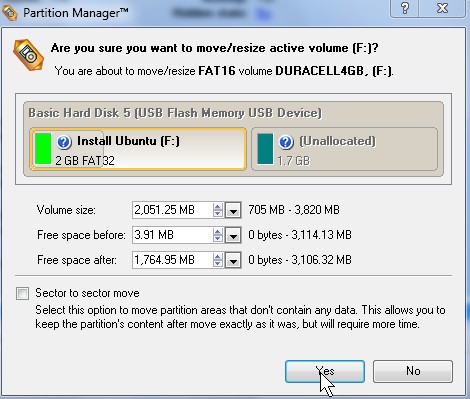
4. Click the Apply button on the top right of the main window.
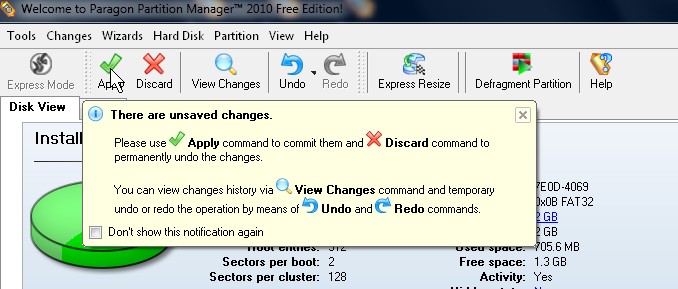
5. Click close when Paragon is done resizing your disk or partition.
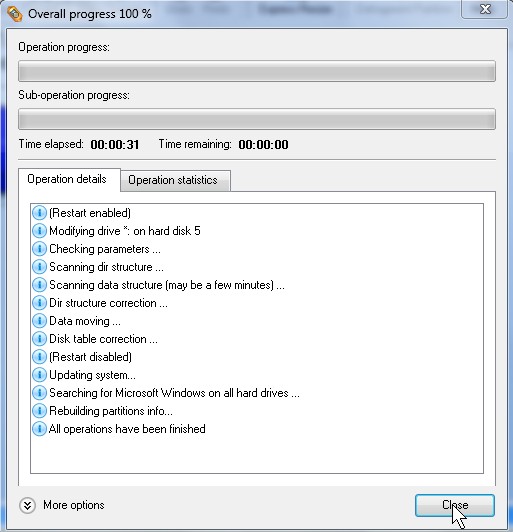
Congratulations you are done. All you need to do is partition and format your new partition. You can either use Computer Management’s Disk Management or Paragon Parttion Manager to partitionand format the unallocated space on your disk to FAT32, FAT16, NTFS or Apple HFS for you by right clicking the unallocated space, and pick create new partution, pick the filesystem type and click apply button. If you are going to install Linux onto the second partition then you can just leave it as is, and have your Linux install CD format the unallocated space for you. Ubuntu has a pretty good disk formater.
If you choose to useParagon to format and partion your unallocatted steps.
Right click the unallocated space and pick create partiton, and adjusy your settings to your liking.

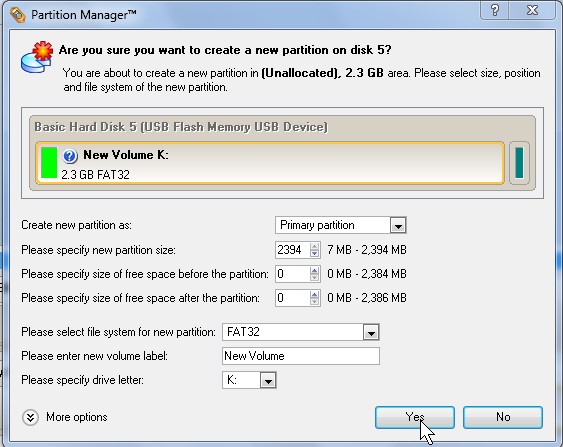
Paragon will instruct you to click apply button, all you have to do is wait and you are done.
I found a free partition software, it is partition assistant to help me.
Thanks, I’m glad you found a good Partition Manager. I might check it out when ever I have the time.